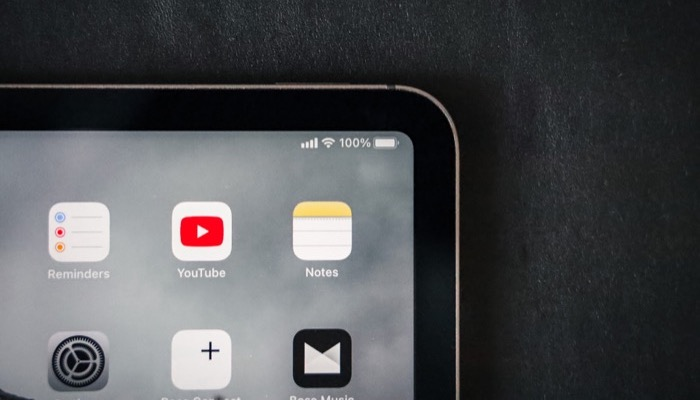In this article, we’ll explore 20 of the best Apple Notes app tips and tricks for iPhones and iPads. Are you using Apple’s Notes app to its full potential? Whether you use it to jot down quick notes or as a more comprehensive organizational tool, some many tips and tricks can help you get the most out of this versatile app.

Table of Contents
- 1 Apple Notes App Tips and Tricks
- 2 Customize Your Notes App
- 3 Pin Important Notes
- 4 Use the Markup Feature
- 5 Scan Documents with the Notes App
- 6 Create Checklists
- 7 Use Siri to Add Notes
- 8 Lock Notes for Extra Security
- 9 Collaborate on Notes with Others
- 10 Sync Your Notes Across Devices
- 11 Use Folders to Organize Notes
- 12 Quickly Find Notes with Search
- 13 Add Images and Videos to Notes
- 14 Add Links and Web Pages to Notes
- 15 Use the Drawing Tools
- 16 Share Notes and Collaborate in Real Time
- 17 Create a Table in Notes
- 18 Add Checklist Reminders
- 19 Use Siri to Find Specific Notes
- 20 Backup Your Notes
- 21 Conclusion
- 22 FAQs
Apple Notes App Tips and Tricks
Customize Your Notes App
One of the first Tips and Tricks for iPhones and iPads you should do is customize your Notes app. You can change the default font size, style, and color to make your notes easier to read. To do this, go to Settings > Notes > Appearance, and then select your preferred options.
Read More: Review: Apple’s iPad Pro Serves as a Powerful Business Companion
Pin Important Notes
If you have certain notes that you refer to frequently, you can pin them to the top of your Notes list. To do this, swipe right on the note and then tap the pin icon.
Use the Markup Feature
The Markup feature allows you to annotate your notes with drawings, text, and shapes. To access Markup, tap the Markup icon (looks like a pen tip) when viewing a note.
Scan Documents with the Notes App
Did you know that you can scan documents with the Notes app? This feature is particularly useful when you need to quickly save a document without having to use a separate scanner app. To scan a document, tap the camera icon in a note and then select “Scan Documents.”
Create Checklists
Creating checklists in Notes is an easy way to keep track of your to-do lists or grocery lists. To create a checklist, tap the circle icon with a checkmark at the top of the note.
Use Siri to Add Notes
Siri can be a great tool for quickly adding notes on the go. To use Siri to add a note, activate Siri and then say “Add a note” followed by the content of your note.
Lock Notes for Extra Security
If you have sensitive information in your Notes app, you can use the Lock feature to add an extra layer of security. To lock a note, swipe right on the note and then tap the lock icon.
Collaborate on Notes with Others
Collaborating on notes with others is easy in the Notes app. Simply invite others to collaborate on a note by tapping the “Add People” icon in the upper right-hand corner of the note.
Sync Your Notes Across Devices
If you use multiple Apple devices, you can sync your notes across all of them. To do this, go to Settings > Notes > Accounts and then select the account you want to use for syncing.
Use Folders to Organize Notes
Organizing your notes into folders can help keep them organized and easy to find.
Quickly Find Notes with Search
If you have a lot of notes, finding a specific one can be a challenge. However, the Notes app has a powerful search feature that allows you to quickly find notes based on keywords. Tips and Tricks for iPhones and iPads, simply tap the magnifying glass icon in the upper right-hand corner of the Notes app and enter your search terms.12. Format Text in Notes
Formatting text in Notes can make it easier to read and understand. You can bold, italicize, underline, and strikethrough text by selecting the text and then tapping the “Aa” icon in the toolbar.
Add Images and Videos to Notes
Adding images and videos to your notes can help you capture important details and create a more comprehensive record. To add an image or video, tap the camera icon in the toolbar and then select “Take Photo or Video” or “Choose Existing.”
Add Links and Web Pages to Notes
If you come across an interesting article or website that you want to save for later, you can easily add it to your Notes app. Simply tap the share icon in the browser and then select “Add to Notes.”
Use the Drawing Tools
The Notes app includes a variety of drawing tools that allow you to create sketches, diagrams, and more. To access the drawing tools, tap the marker icon in the toolbar.
Sharing notes with others is easy in the Notes app. You can share notes via email, text message, or social media by tapping the share icon in the toolbar. You can also collaborate on notes in real-time by inviting others to edit the note.
Create a Table in Notes
Creating tables in Notes is a great way to organize information and create a more professional-looking document. To create a table, tap the table icon in the toolbar.
Add Checklist Reminders
Adding reminders to your checklists can help you stay on track and make sure you don’t forget anything important. To add a reminder to a checklist, tap the “i” icon next to the checklist and then select “Add Reminder.”
Use Siri to Find Specific Notes
If you have a lot of notes, finding a specific one can be time-consuming. However, you can use Siri to quickly locate a specific note. Simply activate Siri and then say “Find my note about [topic].”
Backup Your Notes
Backing up your notes is important in case your device is lost, stolen, or damaged. You can back up your notes to iCloud by going to Settings > Notes > Accounts and then selecting “iCloud.”
Conclusion
The Notes app is a powerful tool for keeping track of ideas, to-do lists, and more. By using these tips and tricks, you can get the most out of the app and improve your productivity. From creating checklists and tables to collaborating with others and backing up your notes, there are many features to explore and use.
Read More: 5 Ways to Sync Fitbit With Apple Health
FAQs
- Can I use the Notes app on non-Apple devices?
- No, the apple Notes app is exclusive to Apple devices.
- Can I recover deleted notes?
- Yes, deleted notes are moved to a “Recently Deleted” folder and can be recovered within 30 days.
- Can I password-protect individual notes?
- Yes, you can lock individual notes with a password or Touch ID.
- How do I change the default account used for syncing my notes?
- Go to Settings > Notes > Accounts and then select the account you want to use for syncing.