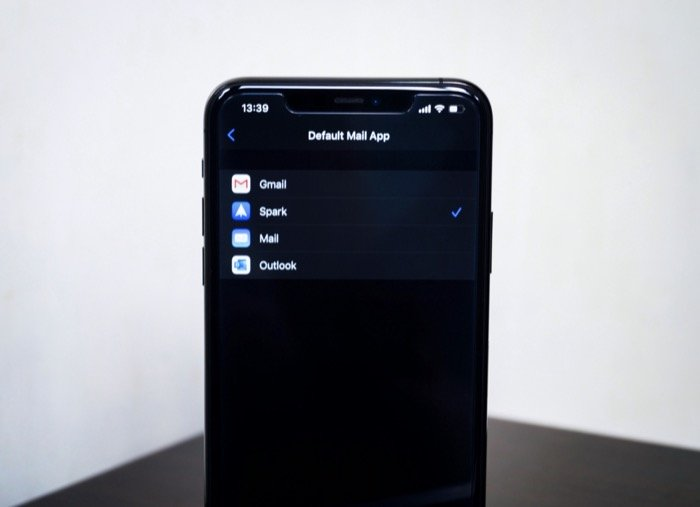In this article, we will guide you through the process of changing the default mail and browser app on iOS 14. Are you tired of constantly being redirected to the Mail and Safari app on your iOS 14 device? The good news is that you can now change the default mail and browser app on your iPhone or iPad.
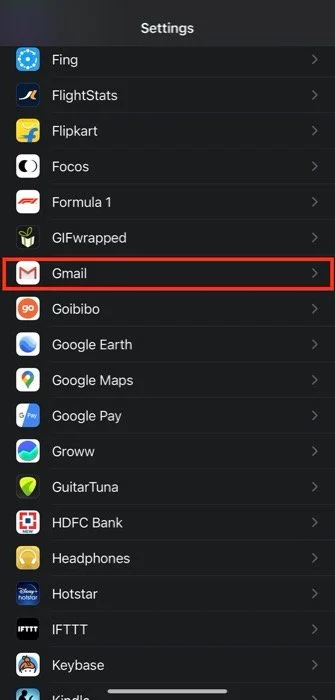
Table of Contents
Understanding Default Apps on iOS 14
Before we dive into the steps of changing default apps on iOS 14, let’s first understand what default apps are. Default apps are the pre-installed apps that open automatically when you tap on a link, such as a URL or an email address. In iOS 14, you can now change the default app for mail and browser. This means that you can now use third-party apps as your default mail and browser app.
Read More: How to Mute a Tab on Different Browsers (2023)
Changing the Default Browser App on iOS 14
By default, Safari is the default browser app on iOS 14. However, you can now change it to your preferred browser app, such as Google Chrome or Firefox. Here’s how to do it:
Install your preferred browser app
If you haven’t installed your preferred browser app yet, go ahead and download it from the App Store.
Open Settings
Tap on the Settings app on your home screen.
Scroll down to your browser app
Scroll down until you find your preferred browser app.
Tap on your browser app
Tap on your preferred browser app, and you will see the option to set it as your default browser app.
Set your browser app as the default
Tap on the option to set your preferred browser app as the default browser app. From now on, all links you tap on will open in your preferred browser app.
Changing the Default Mail App on iOS 14
The default mail app on iOS 14 is the Mail app. However, you can now change it to your preferred mail app, such as Gmail or Outlook. Here’s how to do it:
Install your preferred mail app
If you haven’t installed your preferred mail app yet, go ahead and download it from the App Store.
Open Settings
Tap on the Settings app on your home screen.
Scroll down to your mail app
Scroll down until you find your preferred mail app.
Tap on your mail app
Tap on your preferred mail app, and you will see the option to set it as your default mail app.
Set your mail app as the default
Tap on the option to set your preferred mail app as the default mail app. From now on, all email links you tap on will open in your preferred mail app.
Troubleshooting Default App Issues on iOS 14
If you’re having trouble changing your default app on iOS 14, here are some tips to help you troubleshoot the issue:
Make sure you have the latest version of iOS 14
Before you try to change your default app, make sure you have the latest version of iOS 14 installed on your device.
Check if your preferred app supports default app settings
Not all third-party apps support default app settings. Check if your preferred app supports this feature before attempting to change your default app.
Read More: Soon, Opera Web Browser Will Include ChatGPT AI Technology
Reset your default app settings
If you’re still having trouble changing your default app, you can reset your default app settings. Go to Settings > General > Reset > Reset All Settings. This will reset all your settings to their default values, including your default app settings.
Conclusion
Changing the default mail and browser app on iOS 14 is a simple process that can make a big difference in your user experience. By setting your preferred apps as the default, you can save time and effort by not having to constantly switch between apps. Whether you prefer Chrome or Gmail, iOS 14 now gives you the freedom to choose the apps that best suit your needs.
FAQs
- What devices are compatible with iOS 14?
- iOS 14 is compatible with the iPhone 6s and later, as well as the seventh-generation iPod touch.
- Can I change the default app for other categories besides mail and browser?
- Currently, the ability to change the default app is only available for mail and browser categories.
- Do I need to pay for my preferred third-party apps?
- Some third-party apps may require a fee for full functionality, but there are also free options available on the App Store.
- Will resetting all settings delete my data?
- No, resetting all settings will only revert your device settings to their default values. Your data will not be affected.
- Can I change the default app settings back to the original defaults?
- Yes, you can always change the default app settings back to the original defaults by following the same steps to set a new default app.
With these easy steps and troubleshooting tips, you can now customize your iOS 14 experience to your preferences. Take control of your device and enjoy a more seamless browsing and emailing experience.