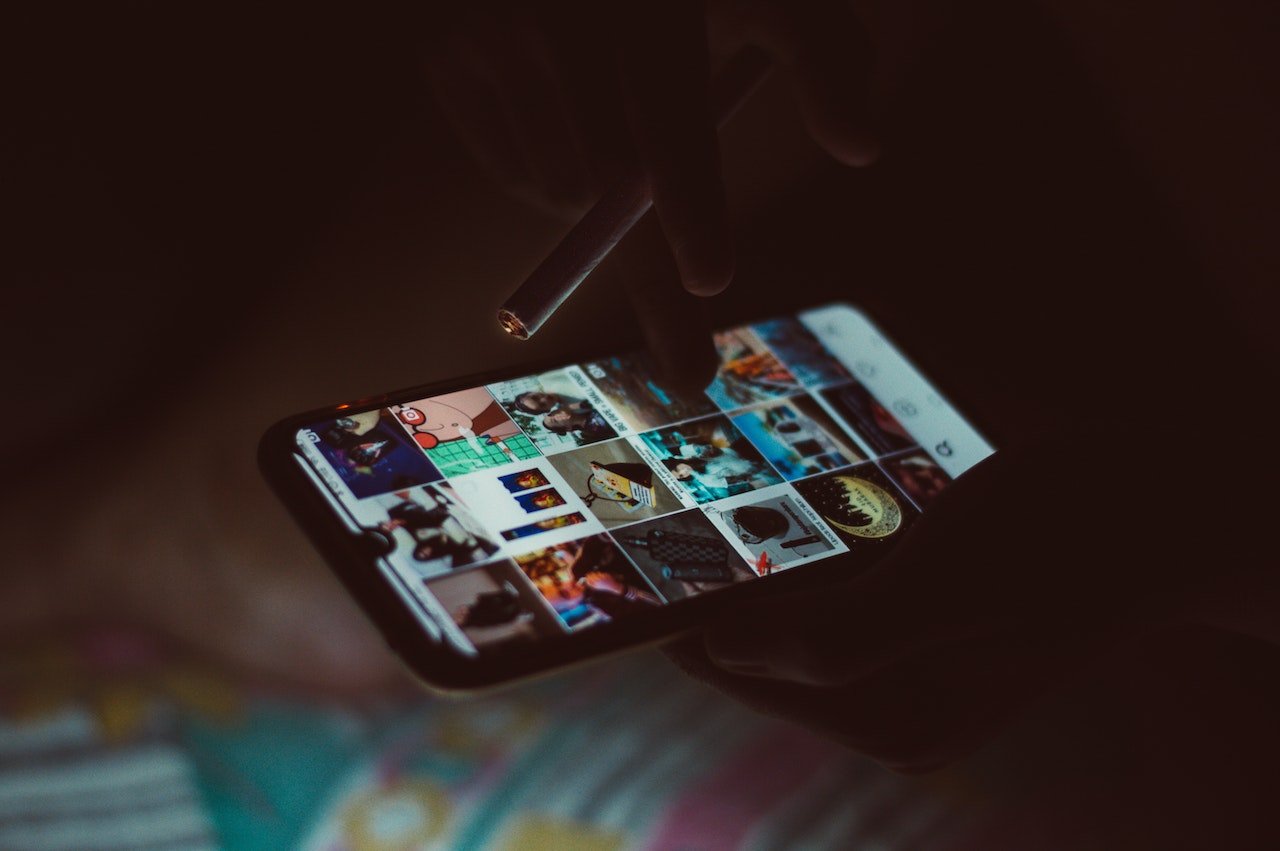In this article, we will show you how to change your Google profile picture on both mobile and PC. Are you tired of looking at the same old Google profile picture? Do you want to spice things up a bit? Well, look no further!

Table of Contents
Why Change Your Google Profile Picture?
Before we dive into the steps of changing your Google profile picture, let’s first discuss why you might want to change it. Your Google profile picture is the image that represents you across all Google services, including Gmail, Google Drive, and Google+. Changing your profile picture can give your online presence a fresh and updated look. Plus, it’s a great way to personalize your account and make it truly your own.
Read More: Easy Ways to Get Personalized Restaurant Recommendations on Google Maps
Changing Your Google Profile Picture on Mobile
If you’re on the go and want to change your Google profile picture using your mobile device, follow these steps:
- Open the Google app on your mobile device
- Tap on your profile picture in the top right corner of the screen
- Tap on “Manage your Google Account”
- Under the “Personal Info” tab, tap on “Photo”
- Tap on “Set Profile Picture”
- Choose a photo from your device or take a new photo
- Adjust the photo as needed and tap “Save”
And that’s it! Your new profile picture will now be updated across all Google services on your mobile device.
Changing Your Google Profile Picture on PC
If you’re on your PC and want to change your Google profile picture, follow these steps:
- Go to the Google website and sign in to your account
- Click on your profile picture in the top right corner of the screen
- Click on “Manage your Google Account”
- Under the “Personal Info” tab, click on “Photo”
- Click on “Set Profile Picture”
- Choose a photo from your device or upload a new photo
- Adjust the photo as needed and click “Set as profile photo”
And just like that, your new profile picture will now be updated across all Google services on your PC.
Tips for Choosing Your Profile Picture
Now that you know how to change your Google profile picture, you may be wondering what kind of photo you should use. Here are some tips to keep in mind:
- Choose a high-quality photo that is well-lit and in focus
- Use a photo that represents you and your personality
- Make sure your photo is appropriate for a professional setting (if you plan to use it for work)
- Avoid using a photo with busy backgrounds or distracting elements.
Read More: How to Restore Contacts and Data on Android Using Google (2023)
Conclusion
Changing your Google profile picture is a simple process that can give your online presence a fresh new look. Whether you’re using your mobile device or PC, these steps will help you change your profile picture in no time. So go ahead and update your profile picture today!
FAQs
- Can I use any photo for my Google profile picture?
- While you can technically use any photo, it’s important to choose a photo that is appropriate for a professional setting if you plan to use it for work.
- How often should I change my Google profile picture?
- There’s no set rule for how often you should change your profile picture. It’s up to you to decide when you want to switch things up.
- Can I use a photo from my social media accounts?
- Yes, you can use a photo from your social media accounts as your Google profile picture.
- What should I do if I can’t upload a new photo?
- If you’re having trouble uploading a new photo, try clearing your browser’s cache and cookies, or try using a different browser.
- Will changing my Google profile picture affect my account settings or data?
- No, changing your profile picture will not affect your account settings or data. It simply updates your profile picture across all Google services.