Are you facing trouble while using Google Chrome translate Not Working? Don’t worry, you’re not alone. Many users have reported that the Google Chrome translate feature is not working for them. A translate feature is a handy tool that allows users to translate web pages into their preferred language. In this article, we’ll explore the reasons behind the Google Chrome translate feature not working and provide you with some solutions to fix Google Chrome translate Not Working.
Table of Contents
Why is the Google Chrome Translate Feature Not Working?
There could be various reasons why the Google Chrome translate feature is not working. Some of the common reasons include:
Outdated Chrome Version
The translate feature might not work if you’re using an outdated version of Google Chrome. Make sure you’re using the latest version of Chrome to avoid any compatibility issues.
Poor Internet Connection
The translation feature requires a stable internet connection to function properly. If you have a poor internet connection, the feature might not work as expected.
Incompatible Browser Extensions
If you’re using incompatible browser extensions, they might interfere with the Google Chrome translate feature, causing it to malfunction.
Language Settings
The Google Chrome translate feature might not work if you haven’t set the language preferences correctly. Make sure you have set the preferred language and translate settings correctly.
Bugs and Glitches
Lastly, bugs and glitches in the Chrome browser can also cause the translation feature to malfunction.
How to Fix Google Chrome Translate Not Working
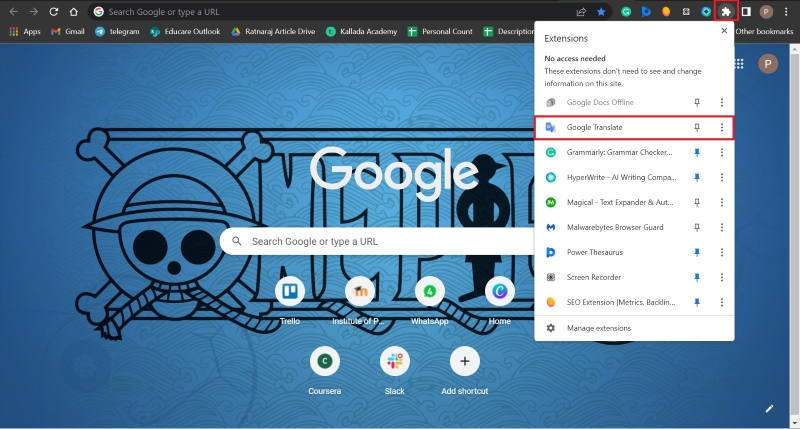
Now that we’ve identified some of the reasons behind the Google Chrome translate feature not working, let’s explore some solutions to fix it.
Update Google Chrome
The first and most basic solution is to update Google Chrome to the latest version. To do this, follow these steps:
- Open Google Chrome on your computer.
- Click the three-dot icon on the top right corner of the screen.
- Click on “Help” from the dropdown menu.
- Click on “About Google Chrome”.
- Chrome will check for updates and install them automatically.
Check the Internet Connection
The Google Chrome translate feature requires a stable internet connection to function properly. If you have a poor internet connection, the feature might not work as expected. Make sure you have a stable internet connection before using the translate feature.
Read More: How to Clear Browser Cache
Disable Incompatible Browser Extensions
As mentioned earlier, incompatible browser extensions can interfere with the Google Chrome translate feature. To disable extensions, follow these steps:
- Open Google Chrome on your computer.
- Click the three-dot icon on the top right corner of the screen.
- Click on “More Tools” from the dropdown menu.
- Click on “Extensions”.
- Disable any extensions that are not compatible with the Chrome browser.
Adjust Language Settings
Make sure you have set the preferred language and translate settings correctly. To adjust language settings, follow these steps:
- Open Google Chrome on your computer.
- Click the three-dot icon on the top right corner of the screen.
- Click on “Settings” from the dropdown menu.
- Click on “Languages”.
- Select the preferred language and ensure that “Offer to translate pages that aren’t in a language you read” is enabled.
Clear Browser Cache and Cookies
Clearing the browser cache and cookies can help fix any bugs and glitches in the Chrome browser. To do this, follow these steps:
Read More: How to Choose Your Own Web Browser in Windows 10
- Open Google Chrome on your computer.
- Click the three-dot icon on the top right corner of the screen.
- Click on “More Tools” from the dropdown menu.
- Click on “Clear browsing data”.
- Select the time range and check the boxes for “Cookies and other site data” and “Cached images and files”.
Reset Chrome Settings
If none of the above solutions work, you can try resetting Chrome settings to their default state. To do this, follow these steps:
- Open Google Chrome on your computer.
- Click the three-dot icon on the top right corner of the screen.
- Click on “Settings” from the dropdown menu.
- Scroll down to the bottom of the page and click on “Advanced”.
- Scroll down to the “Reset and clean up” section.
- Click on “Restore settings to their original defaults”.
- Click “Reset settings”.
Conclusion
The Google Chrome translate feature is a useful tool for users who frequently browse foreign language websites. However, like any software, it can sometimes experience issues that prevent it from functioning properly. By following the solutions outlined in this article, you should be able to troubleshoot and fix any issues with the Google Chrome translate feature.
FAQs
- What should I do if the Google Chrome translate feature still isn’t working after trying these solutions?
If none of the above solutions work, you may want to try reinstalling Google Chrome or contacting Google support for further assistance.
- Can I use the Google Chrome translate feature on mobile devices?
Yes, the Google Chrome translate feature is available on mobile devices as well.
- How do I set the preferred language for the Google Chrome translate feature?
To set the preferred language, go to Chrome settings > Languages > Add languages > Select language.
- Will resetting Chrome settings delete my bookmarks and browsing history?
No, resetting Chrome settings will only reset settings to their default state. Your bookmarks and browsing history will not be deleted.
- Are there any alternative translation tools for Google Chrome?
Yes, there are many alternative translation tools available for Google Chrome, such as the Google Translate extension or the Microsoft Translator extension.


