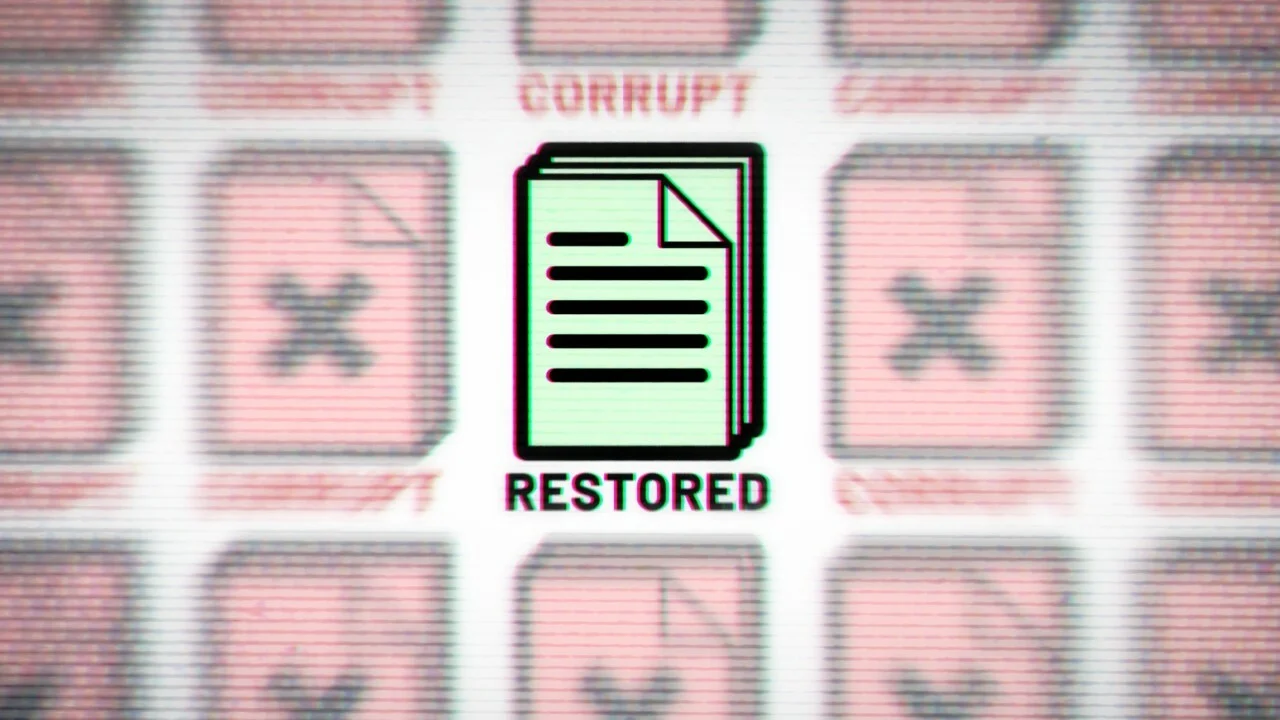Are you tired of losing important files due to computer crashes, viruses, or accidental deletions? Backing up your files is the best way to ensure that your valuable data is safe and secure. In this article, we will show you how to back up and restore your files in Windows, step by step.
Table of Contents
Why You Should Back Up Your Files
Backing up your files is crucial because it protects you from data loss. Imagine losing all your precious family photos, important documents, and work-related files due to a hard drive failure or a virus attack. The consequences can be devastating, and in some cases, irreversible. That’s why creating backups is an essential aspect of data management.
Types of Backups
There are several types of backups that you can create in Windows, including:
Full backup
A full backup is a complete backup of all the files and folders on your computer. It creates a copy of all your data and stores it in a backup location.
Incremental backup
An incremental backup only backs up the files that have changed since the last backup. This method saves time and storage space.
Differential backup
A differential backup backs up all the files that have changed since the last full backup. This method is more efficient than a full backup but less efficient than an incremental backup.
How to Back Up and Restore Your Files in windows

Now that you understand the importance of backups and the types of backups available let’s get started with the backup process.
Choose a Backup Method
There are several methods of backing up your files in Windows, such as:
- External hard drive
- Cloud storage services
- Network Attached Storage (NAS)
Choose the method that suits your needs and budget.
Choose the Files to Back Up
Decide which files you want to back up. You can choose specific folders or files, or back up everything on your computer.
Create a Backup
Once you have chosen your backup method and files, it’s time to create the backup. Here’s how to do it:
- Connect your external hard drive or select your cloud storage service or NAS.
- Open the Windows Backup and Restore utility.
- Click on “Set up backup.”
- Choose the backup location.
- Select the files to back up.
- Choose a backup schedule.
- Click “Save settings and run the backup.”
Verify Your Backup
After the backup is complete, it’s essential to verify that your files have been backed up correctly. Here’s how:
- Open the Backup and Restore utility.
- Click on “Manage space.”
- Click on “View backups” to see all the backups.
- Choose the backup you want to verify.
- Click “Restore” to ensure that the backup is valid.
How to Restore Your Files
Restoring your files is just as important as backing them up. Here’s how to restore your files in Windows:
Open the Backup and Restore Utility
- Open the Windows Backup and Restore utility.
- Click on “Restore my files.”
Choose Your Backup Location
Select the backup location where your files are stored.
Choose the Files to Restore
Select the files or folders that you want to restore.
Start the Restore Process
Click “Next” to start the restore process. You can choose to restore the files to their original location or a new location.
Verify Your Restore
After the restore process is complete, it’s essential to verify that your files have been restored correctly. Here’s how:
- Open the Backup and Restore utility.
- Click on “Manage space.”
- Click on “View backups” to see all the backups.
- Choose the backup you want to verify.
- Click “Restore” to ensure that the files have been successfully restored.
Tips for Backing Up and Restoring Your Files
Here are some tips to ensure that your Back Up and Restore go smoothly:
- Create backups regularly, so you don’t lose any data.
- Test your backups to ensure they work correctly.
- Keep your backups in a secure location.
- Use a reliable backup method.
- Keep your backup software up-to-date.
- Ensure that you have enough storage space for your backups.
Conclusion
In conclusion, backing up your files is essential for protecting your data from loss. By following the steps outlined in this article, you can easily create and restore backups in Windows. Remember to create backups regularly and verify that your backups and restores are successful.
Read More: Review: Netgear’s ReadyNAS 314 Helps Small Businesses Expand Storage Easily
FAQs
- Can I back up my files without using external storage?
- Yes, you can use cloud storage services or network-attached storage (NAS) toBack Up and Restore your files without using external storage.
- What’s the difference between incremental and differential backups?
- Incremental backups only Back Up and Restore files that have changed since the last backup, while differential backups backup all the files that have changed since the last full backup.
- How often should I back up my files?
- It’s recommended to Back Up and Restore your files regularly, at least once a week or once a day if you frequently make changes to your files.
- What’s the best backup method?
- The best Back Up and Restore method depends on your needs and budget. External hard drives, cloud storage services, and network-attached storage (NAS) are all reliable backup methods.
- Can I restore my files to a different computer?
- Yes, you can Back Up and Restore your files to a different computer as long as you have the backup files and the appropriate software to restore them.