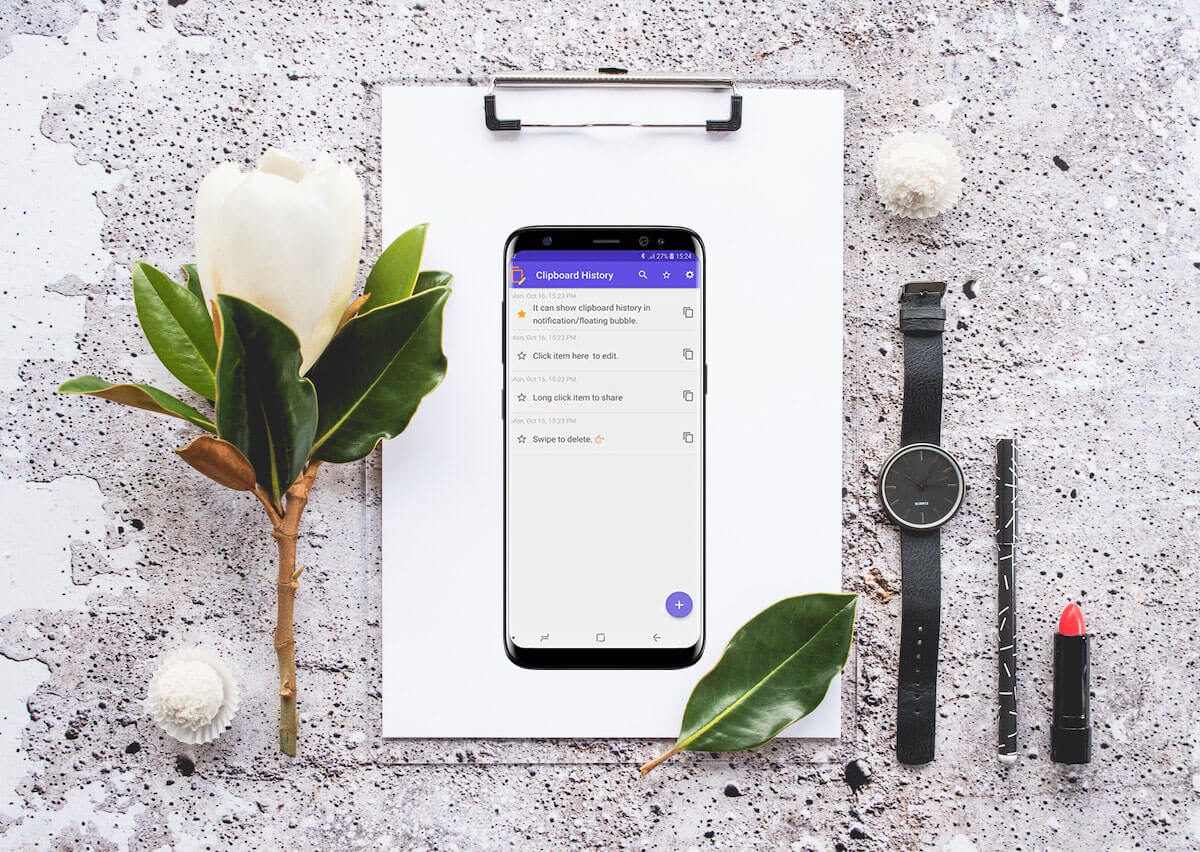In this article, we will discuss various methods that you can use to Check and Recover Clipboard History. Have you ever copied something important to your clipboard, only to accidentally overwrite it with something else? Or have you ever copied something and then later realized that you needed it again, but had already copied something else? It can be frustrating to lose important clipboard data, but fortunately, there are ways to check and recover clipboard history.

Table of Contents
What is Clipboard History?
Before we discuss how to Check and Recover Clipboard History, it’s important to understand what clipboard history is. The clipboard is a temporary storage area on your computer where data is temporarily saved when you copy or cut something. Clipboard history is a feature in Windows 10 that allows you to view a history of items that you have copied or cut to the clipboard.
Read More: How to Copy and Paste on Chromebook (2023)
Checking Clipboard History in Windows 10
To check your clipboard history in Windows 10, follow these steps:
- Click on the Start menu and select “Settings.”
- Click on “System.”
- Click on “Clipboard.”
- Turn on the “Clipboard history” toggle switch.
- Press the Windows key + V to open the clipboard history.
You should now see a list of items that you have copied or cut to the clipboard. You can click on any of the items to paste them into the current document or application.
Recovering Clipboard History with Third-Party Tools
To Check and Recover Clipboard History, If you have accidentally overwritten something on your clipboard or if you need to recover an item that was copied to the clipboard a while ago, you can use third-party tools to recover the clipboard history. Here are some popular clipboard history recovery tools:
Ditto
To Check and Recover Clipboard History, Ditto is a free clipboard manager that allows you to save and access your clipboard history. It saves each item that you copy or cut to the clipboard, so you can access them later. You can also search for specific items in the clipboard history. To use Ditto, follow these steps:
- Download and install Ditto from the official website.
- Launch Ditto.
- Copy or cut something to the clipboard.
- Open Ditto by clicking on the icon in the system tray.
- Select the item that you want to recover and click on it to paste it into the current document or application.
ClipClip
Before we discuss how to Check and Recover Clipboard History, ClipClip is another free clipboard manager that allows you to save and access your clipboard history. It also allows you to organize your clipboard history into folders and search for specific items. To use ClipClip, follow these steps:
- Download and install ClipClip from the official website.
- Launch ClipClip.
- Copy or cut something to the clipboard.
- Open ClipClip by clicking on the icon in the system tray.
- Select the item that you want to recover and click on it to paste it into the current document or application.
1Clipboard
1Clipboard is a clipboard manager that allows you to save and access your clipboard history on multiple devices. It also allows you to organize your clipboard history into folders and search for specific items. To use 1Clipboard, follow these steps:
- Download and install 1Clipboard from the official website.
- Launch 1Clipboard.
- Copy or cut something to the clipboard.
- Open 1Clipboard by clicking on the icon in the system tray.
- Select the item that you want to recover and click on it to paste it into the current document or application.
Tips for Managing Clipboard History
- Clipboard to save and organize your clipboard history for easy access.
- Clear your clipboard history regularly to free up space and prevent sensitive information from being accessible to others.
- Use keyboard shortcuts like Windows key + V to quickly access your clipboard history.
- Be careful when copying and pasting sensitive information, such as passwords or credit card numbers, and consider using a password manager or encrypted notes app instead.
- Use caution when downloading third-party clipboard managers and ensure that they come from a reputable source.
Conclusion
Losing important clipboard data can be frustrating, but with the right tools and techniques, it is possible to check and recover clipboard history. to Check and Recover Clipboard History, By enabling clipboard history in Windows 10 and using third-party clipboard managers like Ditto, ClipClip, or 1Clipboard, you can easily access your clipboard history and recover important information that may have been lost. Additionally, following best practices for managing clipboard history can help prevent data loss and protect sensitive information.
Read More: 7 Easy Ways to Take Screenshots in Windows 11
FAQs
- Can I recover clipboard history from a previous Windows version?
No, clipboard history is a feature that was introduced in Windows 10, so it is not available on previous versions of Windows.
- Can I recover deleted items from my clipboard history?
It depends on the specific clipboard manager that you are using. Some managers may allow you to recover deleted items, while others may not.
- Is it safe to use third-party clipboard managers?
It is generally safe to use reputable third-party clipboard managers, but it is important to ensure that you download them from a trusted source and read reviews before installing them.
- Can I access my clipboard history on multiple devices?
To Check and Recover Clipboard History, Some clipboard managers, such as 1Clipboard, allow you to access it on multiple devices, but it depends on the specific manager that you are using.
- Can I turn off clipboard history in Windows 10?
Yes, you can turn off clipboard history by going to Settings > System > Clipboard and turning off the “Clipboard history” toggle switch.