In this article, we’ll show you how to quickly close all apps on Mac at once, saving you time and energy. As a Mac user, you may sometimes find yourself with too many apps open and cluttering your screen. This can slow down your computer and make it difficult to focus on the task at hand.
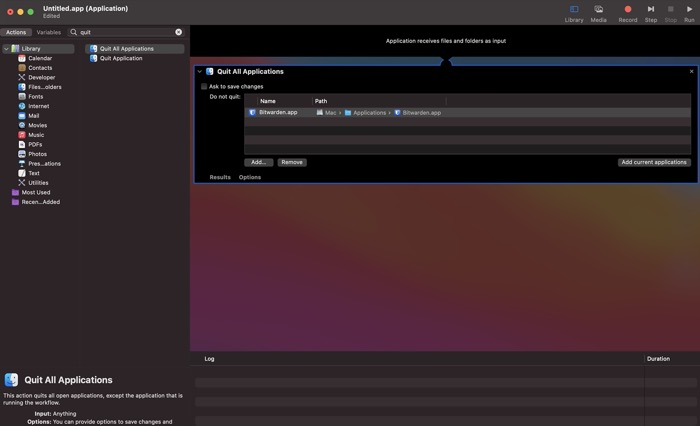
Table of Contents
Understanding the Need to Close All Apps on Mac
Before we dive into the steps to close all apps on Mac, let’s first understand why you might want to do this.
- Improved Performance: When you have too many apps open, your Mac’s performance can suffer, especially if you have limited RAM. Closing all apps can free up resources and improve your computer’s speed.
- Reduced Distractions: Having too many apps open can be distracting, making it difficult to focus on the task at hand. Closing them can help you regain focus and increase productivity.
- Avoid Security Risks: Leaving apps open can pose security risks, especially if they contain sensitive information. By closing them, you can reduce the chances of unauthorized access.
Read More: How to Automatically Empty Trash on Mac
Step-by-Step Guide to Close All Apps on Mac
Here’s how you can quickly close all apps on Mac at once:
- Press Command + Option + Escape: This will bring up the Force Quit Applications window.
- Select “All Applications”: In the Force Quit Applications window, select “All Applications” from the drop-down menu.
- Select All Apps: Press the Command key and select all the apps you want to close. Alternatively, you can select all apps by pressing Command + A.
- Click “Force Quit”: Once you have selected all the apps you want to close, click the “Force Quit” button.
- Confirm Action: A warning message will appear, asking you to confirm your action. Click “Force Quit” to close all selected apps.
And that’s it! All selected apps will be closed, and you’ll have a cleaner, more organized desktop.
Tips for Closing Apps on Mac
Here are some additional tips to help you manage your apps more efficiently on Mac:
Use the Dock
The Dock is a handy tool for launching and quitting apps. To quit an app from the Dock, simply right-click on its icon and select “Quit.”
Use Keyboard Shortcuts
Keyboard shortcuts can save you time and make it easier to manage your apps. For example, you can use Command + Q to quit the currently active app.
Use Activity Monitor
Activity Monitor is a useful tool for monitoring and managing your Mac’s resources. You can use it to identify apps that are using too much CPU or RAM and close them to free up resources.
Close Background Processes
Some apps may continue to run in the background, even after you close them. To close these processes, go to the Activity Monitor, select the app, and click “Force Quit.”
Conclusion
Closing all apps on Mac at once is a simple process that can improve your computer’s performance, reduce distractions, and protect your sensitive information. By following the steps outlined in this article, you can quickly close all apps and enjoy a cleaner, more organized desktop.
Read More: How to Change the Default Finder Folder on Mac
FAQs
- How do I close all open apps on my Mac at once? To close all open apps on your Mac at once, click on the Apple menu icon in the top-left corner of your screen, then click on “Force Quit” from the drop-down menu. Select the apps you want to close and click “Force Quit.”
- Is there a keyboard shortcut to close all apps on Mac at once? Yes, you can use the keyboard shortcut “Option-Command-Escape” to bring up the “Force Quit Applications” window, then select the apps you want to close and click “Force Quit.”
- What happens if I force quit all apps on my Mac? Force quitting all apps on your Mac will immediately close them and free up system resources, but you may lose unsaved changes in any open documents or files.
- How do I prevent apps from reopening after a restart or shutdown? To prevent apps from reopening after a restart or shutdown, go to the Apple menu and select “System Preferences.” Click on “General” and uncheck the box next to “Close windows when quitting an app.”
- Can I close all apps on my Mac from the Terminal? Yes, you can use the Terminal app to close all apps on your Mac at once. Open Terminal and enter the command “killall [application name]” to close all instances of a specific app, or “killall -9 [application name]” to force quit all instances of a specific app.


