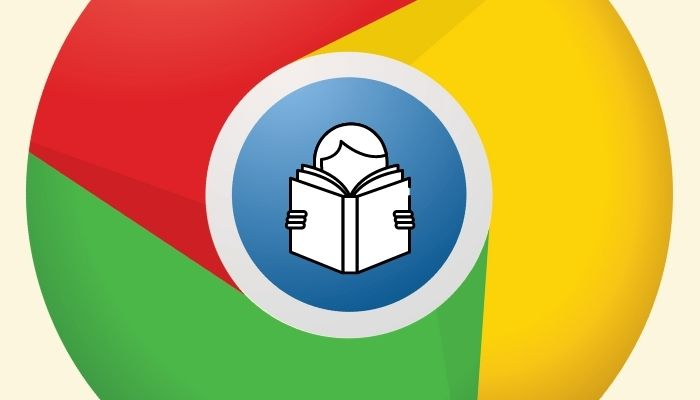In this article, we will guide you on how to enable Reader Mode on Chrome in 2023. Are you tired of reading articles on Chrome with distractions such as ads, pop-ups, and irrelevant images? Reader Mode might be the solution you are looking for. It simplifies the layout of the article, making it easier to read and understand.

Table of Contents
What is Reader Mode?
Reader Mode is a feature that simplifies the layout of an article, removing distractions such as ads, pop-ups, and irrelevant images. It presents the content in a clean and readable format, making it easier to focus on the text. The Reader Mode feature was first introduced by Safari in 2010 and has since been adopted by other browsers such as Firefox and Chrome.
Read More: What is UPI Lite and How to Enable it on Any Device [2023]
Benefits of Reader Mode
There are several benefits of using Reader Mode:
- Improved Readability: Reader Mode presents the content in a clean and readable format, making it easier to focus on the text.
- Reduced Distractions: Reader Mode removes distractions such as ads, pop-ups, and irrelevant images, allowing you to focus on the content.
- Better Accessibility: Reader Mode makes it easier for people with visual impairments to read articles.
How to Enable Reader Mode on Chrome
Enabling Reader Mode on Chrome is a simple process. Follow these steps to activate the feature:
Update Chrome to the Latest Version
Make sure that you have the latest version of Google Chrome installed on your device. Reader Mode is only available on the latest versions of Chrome, so it’s essential to ensure that your browser is up-to-date.
Open a Web Page
Open the web page that you want to read. Once the page has loaded, click on the “three dots” icon located in the top right corner of the browser window.
Open Reader Mode
From the drop-down menu, select “Distill page.” This will activate the Reader Mode and remove all the unnecessary elements from the web page.
Adjust Reader Mode Settings (Optional)
Once you’re in Reader Mode, you can adjust the font size, style, and color by clicking on the gear icon located in the top right corner of the page. You can also toggle the dark mode option for a more comfortable reading experience in low light.
Conclusion
Enabling the Reader Mode on Chrome can significantly improve your web browsing experience by removing clutter and distractions. The feature is easy to enable, and it works on most websites. By using the Reader Mode, you can focus on the content of the page, and you can even adjust the font size and background color to make it more comfortable to read. So, if you want to improve your reading experience on Chrome, give the Reader Mode a try today.
Read More: How to Enable or Disable Smart Compose on Gmail.
FAQs
- What is Reader Mode on Chrome?
Reader Mode is a feature on Chrome that removes clutter and distractions from a webpage, leaving only the main content. This makes it easier to read and can improve your browsing experience.
- How do I enable Reader Mode on Chrome?
To enable Reader Mode on Chrome, simply click on the three dots in the top right corner of the browser, then click on “Settings.” Next, click on “Appearance” and then toggle on the “Simplified view for web pages” option.
- Does Reader Mode work on all websites?
Reader Mode works on most websites, but it may not work on all. If a website has a complex layout or structure, the Reader Mode may not be able to detect the main content.
- Can I customize the font size and background color in Reader Mode?
Yes, you can customize the font size and background color in Reader Mode. Simply click on the “Aa” icon in the top right corner of the Reader Mode window to adjust the font size, and click on the “Background” icon to change the background color.
- Can I print or save a webpage in Reader Mode?
Yes, you can print or save a webpage in Reader Mode. Simply click on the three dots in the top right corner of the Reader Mode window, then click on “Print” or “Save as PDF.”