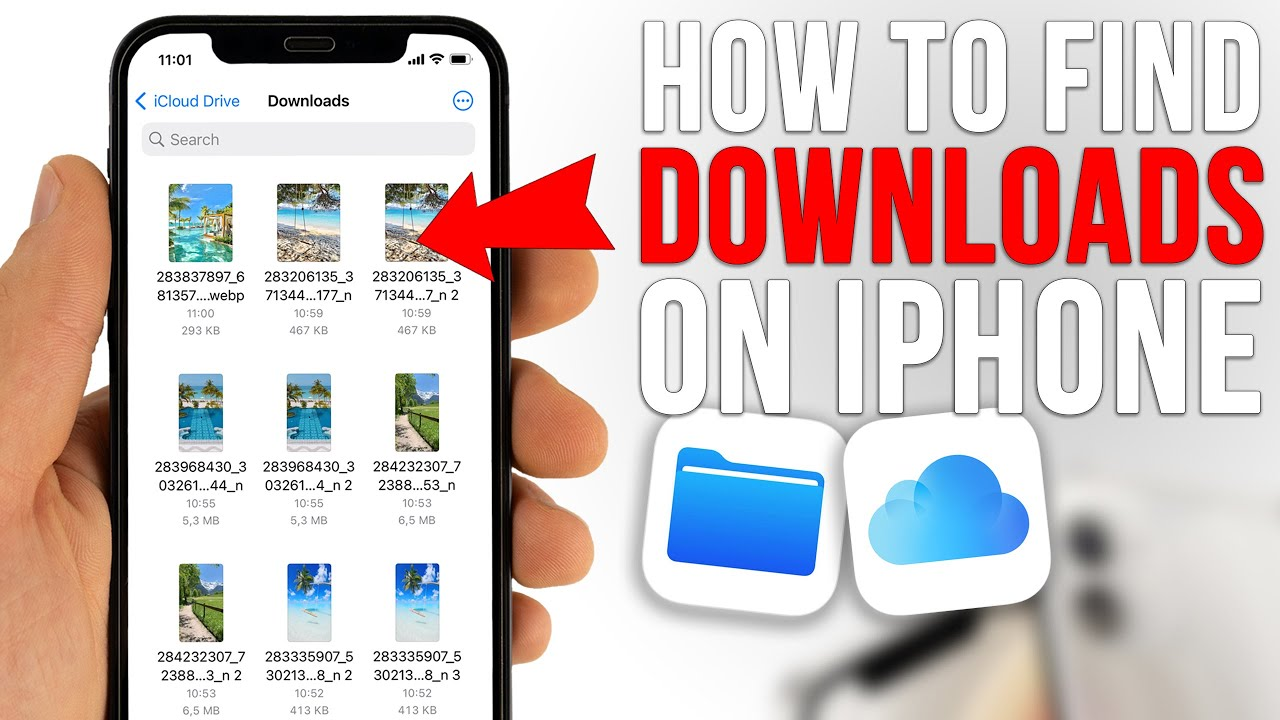Do you want to know how to find downloads on iPhone? As technology continues to evolve, smartphones have become an integral part of our lives. From emails to social media to applications, iPhones have made our lives easier in many ways. However, with the increase in the use of iPhones, it can be challenging to keep track of the files downloaded on your device. This article will guide you on how to find downloads on iPhone in 2023.

Table of Contents
Understanding the Download Folder on iPhone
Before diving into how to find downloads on an iPhone, it’s important to understand what downloads are and how they work on the device. Downloads on an iPhone can refer to any file that’s downloaded and saved onto the device. This can include pictures, videos, music, documents, and even apps.
In most cases, downloads on an iPhone are stored in the device’s internal storage or external storage (if the device has one). However, finding these files can be a challenge, especially if you’re not familiar with the iOS operating system.
Read More: 3 Ways to Change Apple ID to a New Email Address
Finding Downloads on iPhone
To find downloads on iPhone, follow the steps below:
Open the Files App
To access the Files app, tap on the ‘Files’ icon on your home screen.
Tap on ‘Browse’
Once you have opened the Files app, you will see the ‘Browse’ option at the bottom of your screen. Tap on it.
Locate the ‘Downloads’ Folder
In the Browse menu, you will see several folders, including ‘Downloads.’ Tap on the ‘Downloads’ folder to access your downloaded files.
View Your Downloaded Files
Once you have accessed the ‘Downloads’ folder, you will see all the files that you have downloaded. The files will be sorted based on the date they were downloaded, with the most recent files appearing at the top.
Read More: How to Change Google Chrome Download Location
Open the Downloaded File
To open a downloaded file, tap on it. If the file requires a specific application to open, your iPhone will prompt you to download the necessary application from the App Store.
Using Siri to Find Downloads on iPhone
If you prefer a more hands-free approach, you can use Siri to find downloads on your iPhone. To use Siri, follow the steps below:
Activate Siri
Activate Siri by holding down the Home button or using the side button on newer iPhone models.
Ask Siri to Show You Your Downloads
Ask Siri to ‘Show me my downloads,’ and Siri will open the Files app and take you directly to the ‘Downloads’ folder.
View Your Downloaded Files
Once you are in the ‘Downloads’ folder, you can view your downloaded files.
How to Manage Downloaded Files on iPhone
Renaming Files
If you want to rename a downloaded file on your iPhone, follow these steps:
- Locate the file in your Downloads folder or the Files app.
- Tap and hold the file.
- Tap Rename.
- Type in a new name and tap Done.
Moving Files
To move a downloaded file on your iPhone, follow these steps:
- Locate the file in your Downloads folder or the Files app.
- Tap and hold the file.
- Drag the file to the desired location.
Deleting Files
If you want to delete a downloaded file on your iPhone, follow these steps:
- Locate the file in your Downloads folder or the Files app.
- Swipe left on the file.
- Tap Delete.
Conclusion
In conclusion, finding and managing downloads on iPhone is easy once you know where to look. By following the steps outlined in this article, you can quickly and easily access your downloaded files on your iPhone. Additionally, managing your downloads is simple with the various tools available