In this article, we will provide a step-by-step guide on how to save Apple Notes as PDF on iPhone and Mac in 2023, along with the benefits and troubleshooting tips. In today’s digital age, taking notes has become an essential part of our lives. With the advent of technology, there are numerous note-taking apps available, but one of the most popular and widely used apps is Apple Notes. Apple Notes allows users to create and organize notes effortlessly on their iPhone and Mac devices. However, many users often need to save their Apple Notes as PDF for various reasons, such as sharing notes with others, archiving important information, or printing notes for reference.
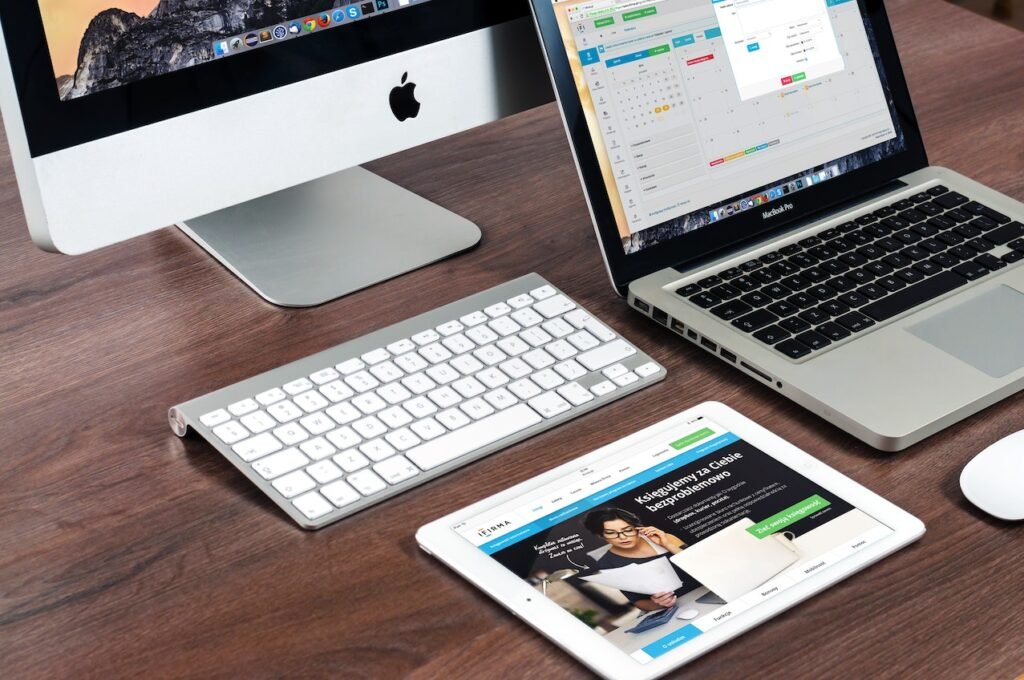
Table of Contents
Apple Notes
Apple Notes is a built-in note-taking app that comes pre-installed on all Apple devices, including iPhone, iPad, and Mac. It offers a simple and user-friendly interface that allows users to create, edit, and organize notes in a hassle-free manner. Users can create text-based notes, add images, sketches, checklists, and even scan documents directly from the app. Additionally, Apple Notes syncs across all Apple devices using iCloud, ensuring that notes are accessible and up-to-date on all devices.
Read More: 20 Best Apple Notes App Tips and Tricks for iPhones and iPads
Importance of Saving Apple Notes as PDF
Saving Apple Notes as PDF can be beneficial in several ways. Firstly, it allows users to share notes with others who may not have an Apple device or Apple Notes app installed. PDF is a universal file format that can be opened on any device and operating system, making it easy to share notes with colleagues, friends, or family members. Secondly, saving Apple Notes as PDF enables users to archive important information for future reference. PDF files are easily searchable and can be stored securely, ensuring that important notes are preserved for a long time. Lastly, saving Apple Notes as PDF allows users to print notes in a professional and organized format, which can be useful for presentations, meetings, or personal use.
Step-by-Step Guide to Save Apple Notes as PDF on iPhone
If you are using an iPhone and want to save Apple Notes as PDF, there are several methods you can follow. Here’s a step-by-step guide:
- Open the Apple Notes app on your iPhone and select the note that you want to save as PDF.
- Tap on the share icon, which is a square box with an arrow pointing upwards, located at the top-right corner of the screen.
- In the share sheet, swipe left to reveal more options, and select “Print” from the list of available actions.
- In the print preview screen, use your fingers to pinch outwards on the preview image to open it in full-screen mode.
- Tap on the share icon again, located at the top-right corner of the screen.
- In the share sheet scroll down to the bottom row of icons, and select “Save PDF to Books” or “Save PDF to Files” option, depending on where you want to save the PDF file. 7. Choose the desired location to save the PDF file, such as iCloud Drive or any other folder, and tap on “Save” to save the Apple Note as a PDF file on your iPhone.
Using the Print Option
- Open the Apple Notes app on your iPhone and select the note that you want to save as PDF.
- Tap on the share icon, located at the top-right corner of the screen.
- In the share sheet, select “Print” from the list of available actions.
- In the print preview screen, use your fingers to pinch outwards on the preview image to open it in full-screen mode.
- Tap on the share icon again, located at the top-right corner of the screen.
- In the share sheet, scroll down to the bottom row of icons, and select “Save PDF to Books” or “Save PDF to Files” option, depending on where you want to save the PDF file.
- Choose the desired location to save the PDF file, such as iCloud Drive or any other folder, and tap on “Save” to save the Apple Note as a PDF file on your iPhone.
Using a Third-Party App
- Open the Apple Notes app on your iPhone and select the note that you want to save as PDF.
- Tap on the share icon, located at the top-right corner of the screen.
- In the share sheet, scroll down to the bottom row of icons, and select “Copy” option.
- Exit the Apple Notes app and open a PDF converter app, such as “PDF Converter” or “Scanner Pro”.
- Create a new PDF document in the PDF converter app and paste the copied note into the new document.
- Edit and customize the PDF document as desired, such as adding a title, rearranging pages, or adjusting the layout.
- Save the PDF document to the desired location, such as iCloud Drive or any other folder, and exit the PDF converter app.
Step-by-Step Guide to Save Apple Notes as PDF on Mac
If you are using a Mac and want to save Apple Notes as PDF, there are several methods you can follow. Here’s a step-by-step guide:
Using the Export Option
- Open the Notes app on your Mac and select the note that you want to save as PDF.
- Click on “File” in the menu bar at the top of the screen and select “Export as PDF” from the drop-down menu.
- Choose the desired location to save the PDF file, such as Documents folder or any other folder, and click on “Save” to save the Apple Note as a PDF file on your Mac.
Read More: How to Remove Device from Apple ID (2023)
Using the Print Option
- Open the Notes app on your Mac and select the note that you want to save as PDF.
- Click on “File” in the menu bar at the top of the screen and select “Print” from the drop-down menu.
- In the print preview screen, click on the “PDF” drop-down menu located at the bottom-left corner of the screen and select “Save as PDF” option.
- Choose the desired location to save the PDF file, such as Documents folder or any other folder, and click on “Save” to save the Apple Note as a PDF file on your Mac.
Using a Third-Party App
- Open the Notes app on your Mac and select the note that you want to save as PDF.
- Tap on the share icon, located at the top-right corner of the screen. 3. In the share sheet, select “Copy” from the list of available actions.
- Open a PDF converter app, such as “PDF Expert” or “PDFelement”, on your Mac.
- Create a new PDF document in the PDF converter app and paste the copied note into the new document.
- Edit and customize the PDF document as desired, such as adding a title, rearranging pages, or adjusting the layout.
- Save the PDF document to the desired location, such as Documents folder or any other folder, and exit the PDF converter app.
Conclusion
Saving Apple Notes as PDF on iPhone and Mac can be a useful feature when you need to share or store your notes in a more accessible and printable format. With the methods outlined above, you can easily convert your Apple Notes into PDF files and save them to your preferred location. Whether you use the built-in export or print options, or opt for a third-party PDF converter app, you now have the knowledge to effectively save your Apple Notes as PDF on your iPhone or Mac.
FAQs
- Can I save Apple Notes as PDF on my iPad?
Yes, you can follow similar methods outlined above to save Apple Notes as PDF on your iPad, as the Notes app and its functionalities are similar across iOS devices.
- Are there any limitations to saving Apple Notes as PDF?
There may be some limitations, such as loss of formatting, images, or attachments, when saving Apple Notes as PDF, depending on the method you choose and the contents of your notes.
- Can I password protect the PDF files of my Apple Notes?
Yes, some third-party PDF converter apps may provide options to password protect your PDF files for added security.
- Can I convert multiple Apple Notes into a single PDF file?
Yes, some PDF converter apps may allow you to merge multiple Apple Notes into a single PDF file for convenience and organization.
- Is it possible to revert a PDF back to Apple Notes format?
No, once a note is saved as a PDF file, it cannot be reverted back to the original Apple Notes format. You would need to recreate the note if you want to edit it again within the Notes app.


