In this article, we will walk you through the steps to change file associations in Windows 10. Are you tired of always opening a file type in the wrong program in Windows 10? Maybe you prefer to open all your PDFs in Adobe Reader, but they keep opening in Microsoft Edge. Or maybe you want to set a specific program to always open your JPEGs. Whatever your reason, changing file associations in Windows 10 is a quick and easy process.
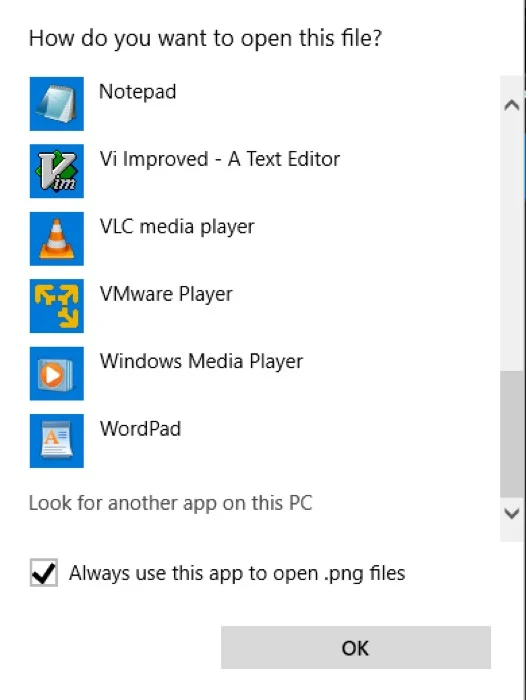
Table of Contents
Understanding File Associations
Before we dive into how to change file associations in Windows 10, it’s important to understand what file associations are. When you double-click on a file in Windows 10, it opens in a specific program. This is because that file type is associated with that program. For example, when you double-click on a PDF, it might open in Microsoft Edge by default because that’s the program that is associated with that file type.
Read More: Different Ways to Create a File Using Command Prompt on Windows
Step-by-Step Guide to Change File Associations in Windows 10
Now that you understand what file associations are, let’s go through the step-by-step guide to change them in Windows 10.
Open the Settings App
The first thing you need to do is open the Settings app. You can do this by clicking on the Start button and then clicking on the gear icon in the left-hand menu. Alternatively, you can press the Windows key + I on your keyboard to open the Settings app directly.
Once you have the Settings app open, click on the “Apps” option.
Choose the Default Apps Option
In the Apps section, you’ll see a few different options. Click on the “Default apps” option.
Choose Which File Type You Want to Change the Association For
In the Default apps section, you’ll see a few different options for changing the default apps. The first one is “Choose default apps by file type.” Click on this option.
Find the Program You Want to Set as the Default
In the “Choose default apps by file type” section, you’ll see a list of all the different file types on your computer. Find the file type that you want to change the association for and click on it.
Choose the Program You Want to Set as the Default
After you click on the file type you want to change the association for, you’ll see a list of all the programs on your computer that can open that file type. Choose the program you want to set as the default by clicking on it.
Test Your New Default
Once you have selected the program you want to set as the default, double-click on a file of that type to make sure it opens in the correct program.
Tips for Changing File Associations in Windows 10
Here are a few tips to keep in mind when changing file associations in Windows 10:
- Be careful when changing file associations, as it can affect the way your computer works. If you’re not sure what you’re doing, it’s best to ask for help.
- Make sure you choose a program that can actually open the file type you want to change the association for. For example, you can’t set Notepad as the default program for opening PDFs.
- Some programs might try to set themselves as the default program for certain file types during installation. If you don’t want this to happen, make sure you uncheck any boxes during the installation process that say something like “Set this program as the default for opening [file type].”
Conclusion
Changing file associations in Windows 10 is a simple process that can make your computer work more efficiently
Once you change file associations, your computer will open files in the programs you prefer, saving you time and making your workflow smoother. Remember to take caution when changing file associations, and only set programs that you trust as default.
Read More: How to Send Large Files Over the Internet (2023)
FAQs
- Can I change associations for multiple file types at once?
- No, you need to change file associations for each file type individually.
- What do I do if the program I want to set as default isn’t listed?
- You may need to install the program first. If it’s already installed, try reopening the Settings app or restarting your computer.
- Can I change file associations for all file types at once?
- No, you can only change file associations for each file type individually.
- Can I revert back to the original file association?
- Yes, simply follow the same steps to choose a different program as the default.
- Can I change file associations for files on an external drive?
- Yes, the same steps apply regardless of where the files are located.
Changing file associations is a straightforward process that can help you improve your productivity and streamline your work. By following the steps outlined in this article, you’ll be able to change file associations in Windows 10 with ease.


