In this article, we will guide you through the steps to install Firefox on your Chromebook. Are you using a Chromebook and looking to install Firefox as your preferred web browser? Chromebooks are known for their fast performance and ease of use, but sometimes you may need to install other web browsers like Firefox. Installing Firefox on a Chromebook is a simple process that can be done in a few easy steps.
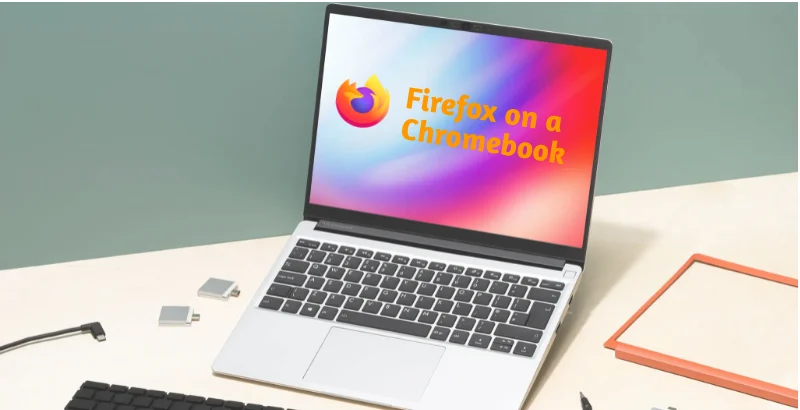
Table of Contents
Why Install Firefox on Chromebook?
Although Chromebooks come with the Google Chrome browser pre-installed, some users may prefer to use other browsers like Firefox. Firefox offers several features and benefits that may not be available in Chrome. Firefox has a range of add-ons and extensions that allow you to customize your browsing experience. It is also known for its robust security and privacy features, which can help protect your online data.
Read More: How to Mute a Tab on Different Browsers (2023)
Before You Start
Before you begin the installation process, there are a few things you should check:
- Your Chromebook should have an active internet connection.
- Ensure that your Chromebook is up to date with the latest software updates.
- You should have enough storage space to install Firefox.
Steps to Install Firefox on Chromebook
- Open the Google Play Store on your Chromebook.
- Search for “Firefox” in the search bar.
- Click on the Firefox icon in the search results.
- Click on the “Install” button to begin the installation process.
- Wait for the installation process to complete.
- Once the installation is complete, click on the “Open” button to launch Firefox.
- You can now start using Firefox as your default web browser on your Chromebook.
Alternative Method
If for some reason, you are not able to install Firefox from the Google Play Store, you can try installing it manually. Here are the steps to follow:
- Open the Chrome browser on your Chromebook.
- Go to the Firefox website (https://www.mozilla.org/en-US/firefox/new/).
- Click on the “Download” button.
- Choose the “Linux” version.
- Wait for the download to complete.
- Open the “Files” app on your Chromebook.
- Go to the “Downloads” folder.
- Find the downloaded Firefox file and double-click on it.
- Follow the on-screen instructions to complete the installation process.
- Once the installation is complete, you can launch Firefox from the “Linux apps” folder.
Benefits of using Firefox on Chromebook
Before we get started with the installation process, let’s take a look at the benefits of using Firefox on Chromebook.
Better privacy and security
Firefox is known for its strong privacy and security features. It offers features like Enhanced Tracking Protection, which blocks trackers from collecting your data and protects you from online threats like malware and phishing.
Customizable user interface
Firefox allows you to customize the user interface according to your preferences. You can change the theme, add or remove buttons from the toolbar, and even change the position of the address bar.
Extensions and add-ons
Firefox offers a wide range of extensions and add-ons that you can use to improve your browsing experience. You can add ad blockers, password managers, and even download managers to Firefox.
Now that you know the benefits of using Firefox on Chromebook, let’s get started with the installation process.
Conclusion
Installing Firefox on your Chromebook is a simple process that can be done in a few easy steps. Whether you prefer Firefox over Chrome or need to use it for a specific purpose, you can easily install it on your Chromebook. By following the steps outlined in this article, you can enjoy using Firefox as your default web browser on your Chromebook.
Read More: Review: The Barracuda Web Application Firewall 460 Offers Affordable Security
FAQs
- Can I use Firefox on my Chromebook without installing it?
- No, you need to install Firefox on your Chromebook to use it as your web browser.
- Will installing Firefox slow down my Chromebook?
- No, installing Firefox should not slow down your Chromebook. However, if you have limited storage space, it may affect the performance of your device.
- Can I install other web browsers on my Chromebook?
- Yes, you can install other web browsers on your Chromebook. The process is similar to installing Firefox.
- How do I uninstall Firefox from my Chromebook?
- You can uninstall Firefox from your Chromebook by going to the “Settings” app, selecting “Apps”, finding Firefox, and clicking on the “Uninstall” button.
- Can I use Firefox on my Chromebook offline?
- Yes, you can use Firefox on your Chromebook offline.


