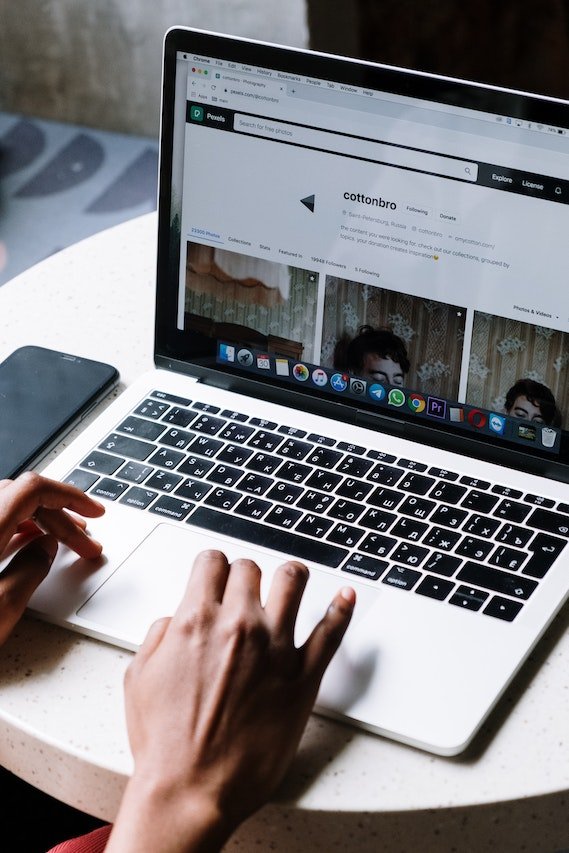In this article, we will explore various methods to Make Firefox Tabs Smaller and Fit the Screen, allowing you to maximize your browsing real estate.Do you find yourself struggling with large tabs taking up too much space in your Firefox browser window? Are you looking for ways to make Firefox tabs smaller and fit the screen for better browsing experience? You’re in the right place!
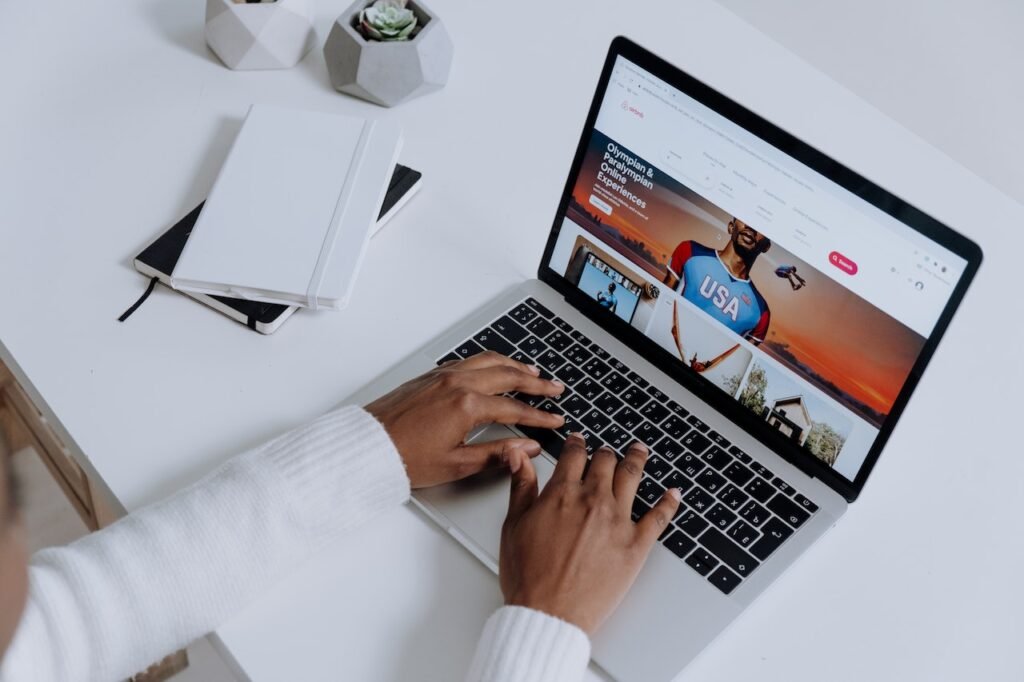
Table of Contents
Understanding the Issue: Firefox Tabs Being Too Big
Firefox, like many other web browsers, displays tabs at the top of the browser window, allowing users to switch between different open web pages with ease. However, over time, as you open more and more tabs, the tabs can become larger in size, taking up valuable space on your screen. This can result in reduced visibility of the webpage content and may even cause inconvenience when working with multiple tabs simultaneously.
Read More: How to Install Firefox on Chromebook (2023)
Importance of Smaller Tabs for Improved User Experience
Having smaller tabs in your Firefox browser can significantly enhance your user experience. Smaller tabs allow you to see more of the webpage content, making it easier to identify and switch between tabs quickly. It also helps in reducing tab clutter and provides a cleaner and more organized browsing environment, which can boost your productivity and efficiency.
Methods to Make Firefox Tabs Smaller and Fit the Screen
Fortunately, there are several methods and techniques available that can help you make Firefox tabs smaller and fit the screen according to your preferences. Let’s explore some of these methods in detail:
Using the Built-in Feature of Firefox
Firefox comes with a built-in option that allows you to customize the tab size. Here’s how you can do it:
- Open Firefox and go to the “Options” menu by clicking on the three horizontal lines in the top-right corner of the browser window and selecting “Options” from the drop-down menu.
- In the Options menuclick on the “General” tab from the left-hand sidebar. 3. Scroll down to the “Tabs” section and look for the “Tab Width” option.
- Adjust the “Minimum” and “Maximum” values according to your preference to make the tabs smaller. You can experiment with different values to find the perfect size that fits your screen.
- Click on “OK” to save the changes and see the smaller tabs in your Firefox browser window.
Using Add-ons and Extensions
Firefox has a vast library of add-ons and extensions that can help you customize your tabs and make them smaller. Some popular add-ons include Tab Mix Plus, Tab Center Redux, and Tree Style Tab, which offer advanced tab management features, including the ability to adjust tab size, rearrange tabs, and group tabs for better organization. Simply go to the Firefox Add-ons website, search for these add-ons, and install them to explore their tab customization options.
Customizing Firefox with UserChrome.css
UserChrome.css is a customization file that allows you to modify the appearance of Firefox, including the size of tabs. Here’s how you can use UserChrome.css to make Firefox tabs smaller:
- Open Firefox and type “about:profiles” in the address bar, then press Enter.
- Under the “Profile Folder” section, click on “Open Folder” to access your Firefox profile directory.
- In the profile directory, locate the “chrome” folder. If it doesn’t exist, create a new folder and name it “chrome” (without quotes).
- Inside the “chrome” folder, create a new text file and name it “userChrome.css” (without quotes).
- Open the “userChrome.css” file with a text editor and add the following code:
/* Adjust the minimum and maximum tab width */
.tabbrowser-tab:not([pinned]) {
min-width: 60px ; /* set the minimum width as per your preference */
max-width: 120px ; /* set the maximum width as per your preference */
}
- Save the “userChrome.css” file and restart Firefox to see the changes in the tab size.
Using Keyboard Shortcuts
Firefox also provides keyboard shortcuts that can help you navigate and manage tabs efficiently. For example, pressing Ctrl + Tab or Ctrl + Page Down allows you to switch to the next tab, while Ctrl + Shift + Tab or Ctrl + Page Up lets you switch to the previous tab. Using these shortcuts, you can quickly move between tabs without needing to click on the tab itself, which can be helpful when dealing with smaller tabs.
Step-by-Step Guide to Make Firefox Tabs Smaller
Now that you are familiar with the different methods to make Firefox tabs smaller, let’s go through a step-by-step guide on how to implement these methods:
Accessing Firefox’s Options
- Open Firefox and click on the three horizontal lines in the top-right corner of the browser window to access the menu.
- From the drop-down menu, select “Options” to open the Firefox Options menu.
Modifying the Minimum and Maximum Tab Width
- In the Firefox Options menu, click on the “General” tab from the left-hand sidebar.
- Scroll down to the “Tabs” section and locate the “Tab Width” option.
- Adjust the “Minimum” and “Maximum” values to make the tabs smaller according to your preference. You can use the slider or manually enter values in the input boxes.
- Click on “OK” to save the changes.
Changing Tab Behavior
- In the Firefox Options menu click on the “General” tab from the left-hand sidebar. 2. Scroll down to the “Tabs” section and look for the “Tab Behavior” option.
- You can customize the tab behavior by selecting options like “Open new windows in a new tab instead” or “Warn you when closing multiple tabs” to suit your preferences.
- Click on “OK” to save the changes.
Installing Add-ons and Extensions
- Visit the Firefox Add-ons website and search for popular tab management add-ons like Tab Mix Plus, Tab Center Redux, or Tree Style Tab.
- Install the desired add-on by clicking on the “Add to Firefox” button.
- Follow the on-screen instructions to complete the installation.
- Once installed, you can access the add-on’s options or settings to customize the tab size and other tab management features.
Read More: Review: Palo Alto Networks’ PA-5020 Next-Gen Firewall Delivers Reliable, Targeted Security
Customizing Firefox with UserChrome.css
- Type “about profiles” in the Firefox address bar and press Enter.
- Click on “Open Folder” under the “Profile Folder” section to access your Firefox profile directory.
- Create a new folder named “chrome” (without quotes) if it doesn’t exist already.
- Inside the “chrome” folder, create a new text file named “userChrome.css” (without quotes).
- Open the “userChrome.css” file with a text editor and add the following code:
/* Adjust the minimum and maximum tab width */
.tabbrowser-tab:not([pinned]) {
min-width: 60px ; /* set the minimum width as per your preference */
max-width: 120px ; /* set the maximum width as per your preference */
}
- Save the “userChrome.css” file and restart Firefox to see the changes in the tab size.
Using Keyboard Shortcuts
- Familiarize yourself with the keyboard shortcuts for navigating and managing tabs in Firefox, such as Ctrl + Tab or Ctrl + Page Down to switch to the next tab, and Ctrl + Shift + Tab or Ctrl + Page Up to switch to the previous tab.
- Use these keyboard shortcuts to quickly navigate between tabs without needing to click on the tabs themselves, especially when dealing with smaller tabs.
Conclusion
In this article, we discussed various methods to make Firefox tabs smaller and fit the screen. Whether it’s through the Firefox Options menu, installing add-ons and extensions, customizing Firefox with UserChrome.css, or using keyboard shortcuts, you can easily customize the tab size according to your preference for a better browsing experience. Experiment with different methods and find the one that works best for you.
FAQs
Q: Can I make Firefox tabs smaller on mobile devices? No, the methods mentioned in this article are for the desktop version of Firefox and may not apply to mobile devices.
Q: Will making Firefox tabs smaller affect the functionality of the browser? No, making Firefox tabs smaller is purely a visual customization and will not affect the functionality or performance of the browser.
Q: Can I undo the changes and revert to the default tab size in Firefox? Yes, you can easily undo the changes by reverting the settings in the Firefox Options menu or removing any customizations made through UserChrome.css.
Q: Are there any other customization options for Firefox tabs? Yes, apart from adjusting the tab size, Firefox offers various other customization options like tab color, tab grouping, and tab previews, which you can explore in the Firefox Options menu or through add-ons and extensions.
Q: Can I use UserChrome.css to customize other aspects of Firefox tabs appearance? Yes, UserChrome.css allows you to customize various aspects of Firefox.