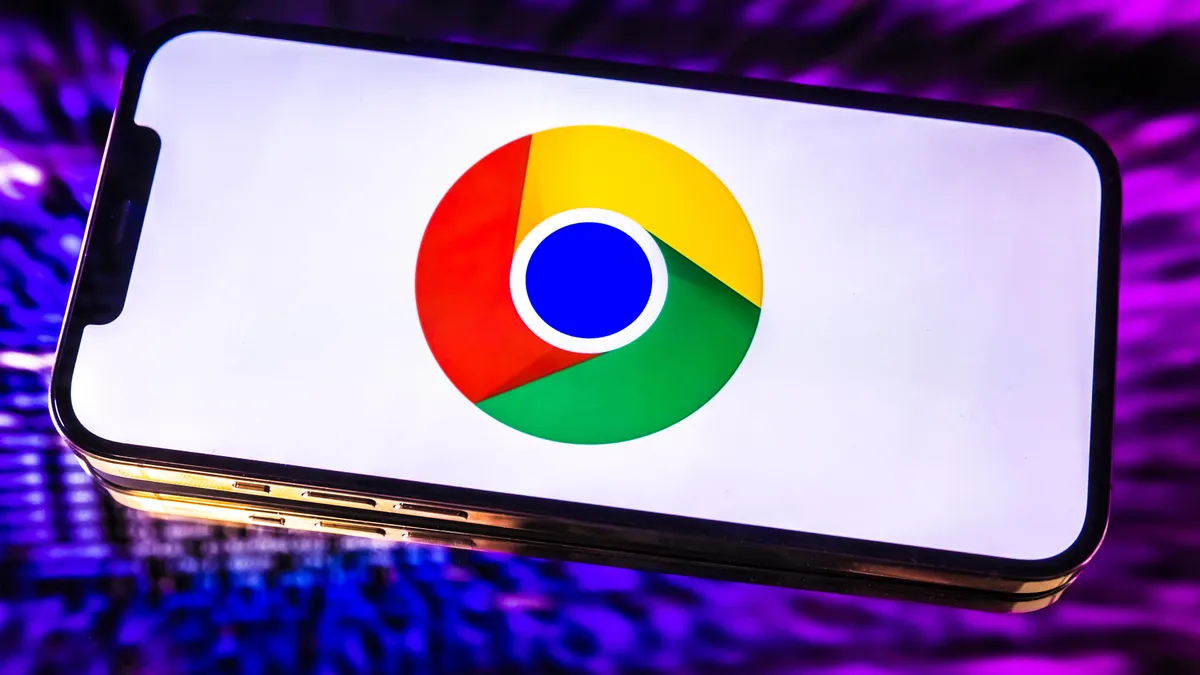In this article, we’ll explore the best ways to take full page screenshots in Chrome, and how to use them. If you want to capture a complete web page, taking a screenshot of just the visible area won’t do the trick. Fortunately, Chrome provides several methods for taking full page screenshots.
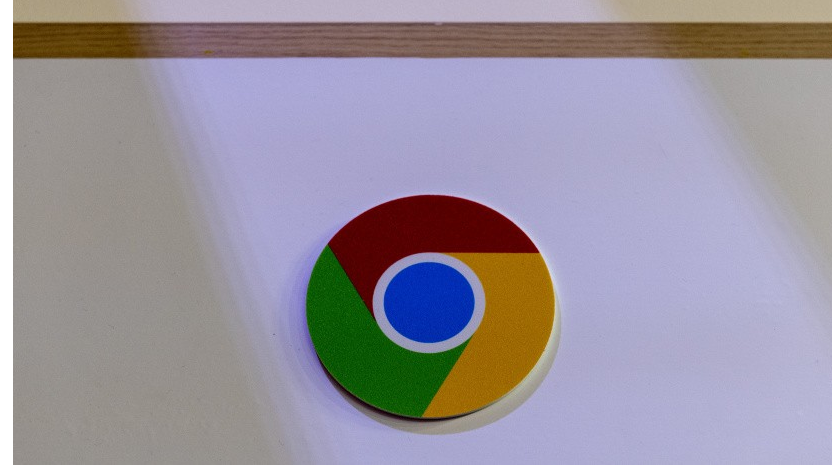
A full page screenshot is a great way to capture an entire webpage, including what’s visible and what’s hidden below the fold. While many people think that taking a screenshot of just the visible area will do the trick, it’s not the case. A full page screenshot captures the entire page from top to bottom, regardless of the size.
Read More: Ways to Take a Screenshot on Your iPad (2023)
Table of Contents
Using the Developer Tools
One of the easiest ways to take a full page screenshot in Chrome is to use the built-in Developer Tools. Here’s how to do it:
- Open the page you want to capture in Chrome.
- Press F12 to open the Developer Tools.
- Click on the three dots icon in the top right corner of the Developer Tools window.
- Select “More Tools” from the drop-down menu, and then choose “Capture full-size screenshot.”
- The screenshot will be saved to your Downloads folder.
Using Chrome Extensions
Another easy way to take full page screenshots in Chrome is to use one of the many available extensions. Some of the most popular ones are:
- Full Page Screen Capture
- Awesome Screenshot & Screen Recorder
- Nimbus Screenshot & Screen Video Recorder
Here’s how to take a full page screenshot using the Full Page Screen Capture extension:
- Install the Full Page Screen Capture extension from the Chrome Web Store.
- Open the page you want to capture in Chrome.
- Click on the Full Page Screen Capture icon in the top right corner of the browser.
- The extension will automatically scroll down the page and capture the entire page.
- The screenshot will be saved to your Downloads folder.
Using Online Screenshot Tools
If you don’t want to install any extensions or use the Developer Tools, there are several online screenshot tools available that can capture full page screenshots. Some of the most popular ones are:
- Webpage Screenshot
- Screenshot Machine
- Snapito
Here’s how to take a full page screenshot using the Webpage Screenshot tool:
- Go to the Webpage Screenshot website.
- Enter the URL of the page you want to capture in the “URL” field.
- Select “Full Page” from the “Capture Mode” drop-down menu.
- Click on “Capture.”
- The screenshot will be displayed on the page, and you can download it or save it to Google Drive or Dropbox.
Using Windows Snipping Tool
If you’re using Windows, you can use the built-in Snipping Tool to take full page screenshots in Chrome. Here’s how to do it:
- Open the page you want to capture in Chrome.
- Press Windows + Shift + S to open the Snipping Tool.
- Click on “Rectangular Snip” in the Snipping Tool window.
- Click and drag the cursor to select the entire page.
- The screenshot will be saved to your clipboard, and you can paste it into any image editing software or document.
Read More: How to Take a Screenshot on Pixel Smartphones (2023)
Conclusion
Taking full page screenshots in Chrome is easy, and there are several methods you can use to do it. Whether you prefer to use the built-in Developer Tools, an extension, an online tool, or the Windows Snipping Tool, you can capture complete webpages with ease. With these methods, you can capture web pages in their entirety and use them for a variety of purposes such as creating web content, sharing information with colleagues, or keeping records.
FAQs
- What is a full page screenshot? A full page screenshot captures the entire web page, including what’s visible and what’s hidden below the fold.
- How do I take a full page screenshot using the Developer Tools? Open the page you want to capture, press F12 to open the Developer Tools, click on the three dots icon in the top right corner, select “More Tools,” and then choose “Capture full-size screenshot.”
- Are there any Chrome extensions for taking full page screenshots? Yes, there are many Chrome extensions that can capture full page screenshots, such as Full Page Screen Capture, Awesome Screenshot & Screen Recorder, and Nimbus Screenshot & Screen Video Recorder.
- Can I take screenshots without installing any extensions? Yes, you can use online screenshot tools such as Webpage Screenshot, Screenshot Machine, and Snapito to capture full page screenshots without installing any extensions.
- How do I take screenshots in Chrome on Windows? Open the page you want to capture, press Windows + Shift + S to open the Snipping Tool, click on “Rectangular Snip,” and then select the entire page. The screenshot will be saved to your clipboard.