In this article, we will guide you how to write notes on the Lock Screen of iPhone or iPad. As we are becoming more reliant on our smartphones, it is essential to have quick access to the things we need most. One of those things is taking quick notes, but unlocking the phone and going into the notes app can be time-consuming. Fortunately, with iOS 15, Apple has introduced a new feature that allows you to write notes on the lock screen of your iPhone or iPad.
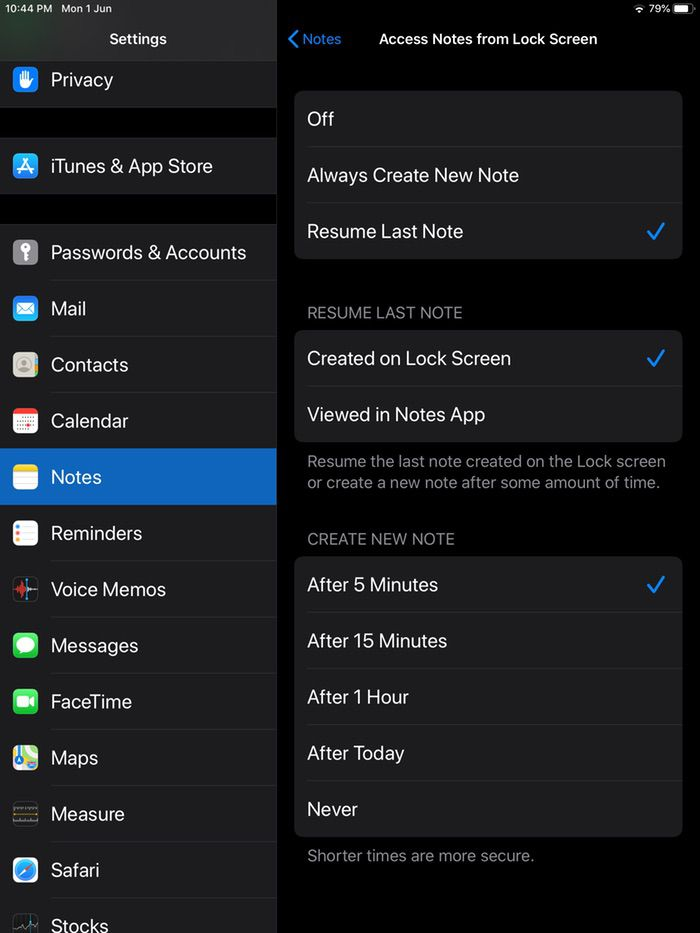
Table of Contents
What is the Lock Screen Notes Feature?
The Lock Screen Notes feature is a new feature that was introduced with iOS 15. It allows you to write notes on the lock screen of your iPhone or iPad without having to unlock your device. This means you can quickly jot down notes, ideas, or reminders without interrupting your flow.
Enabling the Lock Screen Notes Feature
Before you can use the Lock Screen Notes feature to Write notes, you need to enable it on your device. Here’s how you can do it:
- Go to “Settings” on your device.
- Scroll down and tap on “Notes.”
- Scroll down and turn on “Create Notes from Lock Screen.”
How to Use Lock Screen Notes
Once you have enabled the Lock Screen Notes feature, you can start using it right away. Here are the steps to follow:
- Wake up your iPhone or iPad by tapping the screen or pressing the home button.
- Swipe left on the lock screen to open the “Notes” app.
- Tap on the “New Note” button to create a new note.
- Use your finger or an Apple Pencil to write your note on the screen.
- Once you have finished writing your note, tap on “Done” to save it.
Customizing Lock Screen Notes
You can customize the Lock Screen Notes feature to suit your needs. Here are a few ways you can do it:
Changing the Default Note Color
By default, the Lock Screen Notes feature uses a yellow background for your notes. However, you can change the default note color to one of your choosing. Here’s how:
- Open the “Notes” app on your device.
- Tap on the “New Note” button.
- Swipe up from the bottom of the screen to access the color palette.
- Choose the color you want to use as the default note color.
Changing the Pen Style and Color
You can also change the pen style and color when writing notes on the lock screen. Here’s how:
- Open the “Notes” app on your device.
- Tap on the “New Note” button.
- Tap on the pen icon to access the pen settings.
- Choose the pen style and color you want to use.
Read More: How to make 32 GB iPad a notebook (2023)
Locking Notes
If you want to keep your notes private, you can lock them with a password or Touch ID. Here’s how:
- Open the “Notes” app on your device.
- Swipe left on the note you want to lock.
- Tap on the lock icon.
- Set a password or choose Touch ID to lock the note.
Conclusion
Write notes on the lock screen of your iPhone or iPad can be a very useful feature to stay organized and productive throughout your day. Write notes By using the built-in Notes app or third-party apps like Evernote or Google Keep, you can easily jot down your thoughts, ideas, or reminders without having to unlock your device. The process is simple and straightforward, and it can save you a lot of time and hassle in the long run. So why not give it a try and see how it works for you? With a little practice, you’ll soon become a pro at writing notes on the go, no matter where you are or what you’re doing.
FAQs
- Can I use the Lock Screen Notes feature on older versions of iOS? No, the Lock Screen Notes feature is only available on iOS 15 and later.
- Can I write notes from the Notes app? Yes, all your Lock Screen Notes are automatically
- Can I share my Lock Screen Notes with others? Yes, you can share your Lock Screen Notes with others via email, text message, or AirDrop.
- Can I delete Lock Screen Notes? Yes, you can delete Lock Screen Notes just like any other note in the Notes app.
- Can I use the Lock Screen Notes feature on an iPad? Yes, the Lock Screen Notes feature is available on both iPhones and iPads with iOS 15 or later.


