In this article, we will take you through the steps of how to enable Dark Mode in Windows 10. If you spend a lot of time working on your computer, you might find that staring at the bright screen can be quite exhausting. This is where the Dark Mode feature in Windows 10 comes in handy. Dark Mode reduces the amount of blue light emitted from your screen and makes it easier on the eyes, especially in low-light conditions. 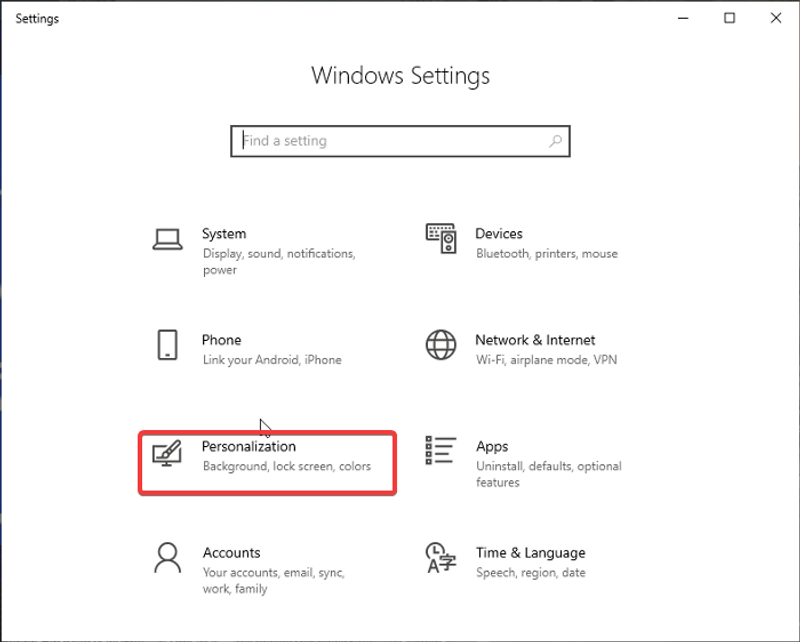
Enable Dark Mode in Windows 10 (2023)
Table of Contents
Why Should You Use Dark Mode in Windows 10?
Before we dive into the steps of how to enable Dark Mode in Windows 10, let’s first explore the reasons why you should consider using it.
- Reduced Eye Strain: Dark Mode reduces the amount of blue light emitted from your screen, which can cause eye strain, especially if you are working on your computer for long hours.
- Better Sleep: Exposure to blue light before bedtime can disrupt your sleep patterns. Dark Mode reduces the amount of blue light emitted from your screen, making it easier to fall asleep.
- Aesthetically Pleasing: Some people prefer the look of Dark Mode and find it easier on the eyes.
Read More: 5 Ways to Enable Haptic Feedback on iPhone Keyboard
How to Enable Dark Mode on Windows 10
Now that you know why you should use Dark Mode in Windows 10, let’s dive into the steps of how to enable it.
Open the Settings App
To enable Dark Mode in Windows 10, you need to open the Settings app. You can do this by clicking on the Start Menu and then clicking on the gear icon on the left side of the menu.
Click on Personalization
Once you have opened the Settings app, click on the Personalization option.
Click on Colors
After clicking on Personalization, click on the Colors option.
Choose Your Color
Under the Colors section, you will see the option to choose your color. To enable Dark Mode, select the “Dark” option.
Enable Dark Mode for Apps
By default, Dark Mode is only enabled for some parts of Windows 10, such as the Settings app. If you want to enable Dark Mode for all your apps, click on the “Choose your default app mode” option and select the “Dark” option.
Additional Options for Dark Mode in Windows 10
Now that you know how to enable Dark Mode in Windows 10, let’s explore some additional options for customizing Dark Mode to your preferences.
High Contrast Mode
Windows 10 also has a High Contrast Mode, which can be enabled in addition to Dark Mode. High Contrast Mode makes the text and other elements on your screen more visible by using high-contrast colors. To enable High Contrast Mode, click on the “High Contrast settings” link under the “Choose your default app mode” option.
Dark Theme for File Explorer
If you want to enable Dark Mode for File Explorer, you need to do so separately. To enable Dark Theme for File Explorer, open File Explorer, click on the “View” tab, and then click on “Options.” Under the “General” tab, look for the “Choose your theme” section and select the “Dark” option.
Third-Party Dark Mode Apps
If you want even more control over Dark Mode in Windows 10, there are several third-party apps that you can use. Some popular options include f.lux, which adjusts the color temperature of your screen based on the time of day, and Windows 10 Dark Theme, which provides more customization options for Dark Mode.
Conclusion
Enabling Dark Mode in Windows 10 is a great way to reduce eye strain, improve sleep, and make your computer usage experience more comfortable. By following the steps outlined in this article, you can easily enable Dark Mode in Windows 10 and customize it to your preferences.
If you haven’t tried Dark Mode before, give it a try and see how it can make a difference in your computer usage experience. Your eyes will thank you!
Read More: How to Enable or Disable Smart Compose on Gmail.
FAQs
- Can I enable Dark Mode on my Windows 10 computer without going through the Settings app?
- No, the only way to enable Dark Mode in Windows 10 is through the Settings app.
- Can I enable Dark Mode for individual apps on Windows 10?
- Yes, some apps have their own Dark Mode option, while others may require a third-party app to enable Dark Mode.
- Will enabling Dark Mode affect the performance of my computer?
- No, enabling Dark Mode should not affect the performance of your computer.
- Can I schedule Dark Mode to turn on and off automatically on Windows 10?
- Yes, you can use a third-party app like f.lux to schedule Dark Mode to turn on and off automatically.
- Can I customize the colors of Dark Mode in Windows 10?
- No, the colors of Dark Mode in Windows 10 cannot be customized. However, third-party apps may provide more customization options.


