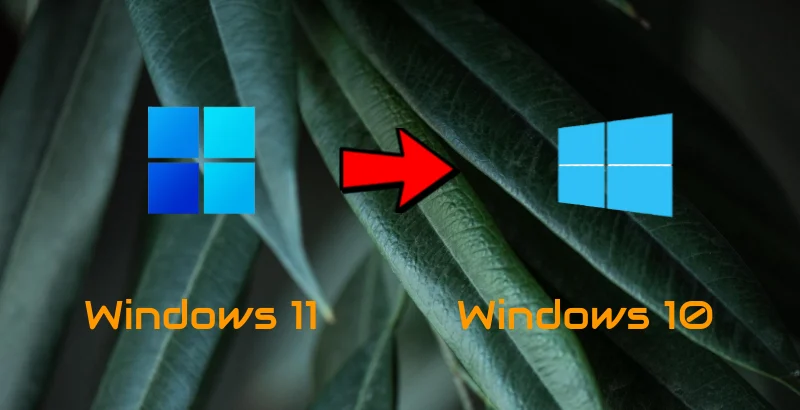In this article, we will provide step-by-step instructions on how to roll back to Windows 10 from Windows 11. Windows 11, the latest version of the popular operating system, has been widely anticipated by users around the world. It offers a sleek new interface, improved performance, and a host of other new features. However, despite its numerous benefits, some users may find that they prefer Windows 10 for one reason or another. Fortunately, rolling back to Windows 10 from Windows 11 is a relatively simple process.
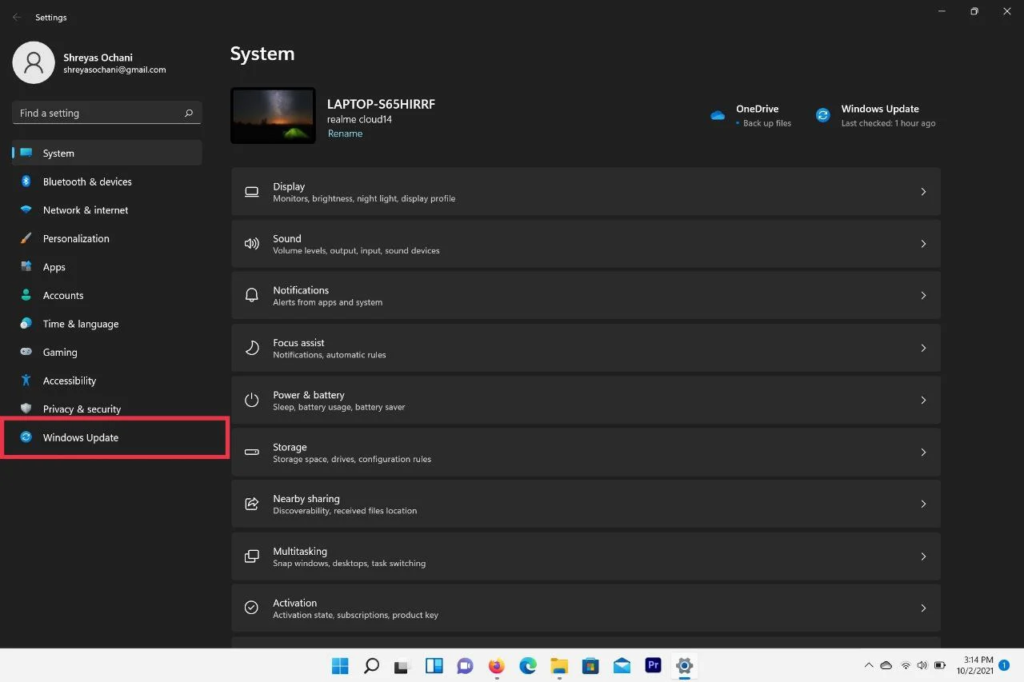
Table of Contents
Checking Compatibility
Before you roll back to Windows 10, it is important to ensure that your computer is compatible with the older operating system. While most devices that are capable of running Windows 11 can also run Windows 10, there are some exceptions. To check if your device is compatible with Windows 10, follow these steps:
- Press the Windows key + I to open Settings.
- Click on “System”.
- Click on “About”.
- Look for the “Device specifications” section.
- Check the “System type” field to see if your device is running a 32-bit or 64-bit version of Windows.
- Check the “Processor” field to see if your device’s processor is compatible with Windows 10.
If your device is compatible, you can proceed with the rollback process.
Read More: Windows 11 vs. Windows 10: What’s the Difference and Which One Should You Choose?
Creating a Backup
Before rolling back to Windows 10, it is important to back up any important files or data that you have on your computer. This will ensure that you do not lose any valuable information during the rollback process. To create a backup, follow these steps:
- Connect an external hard drive or USB drive to your computer.
- Press the Windows key + I to open Settings.
- Click on “Update & Security”.
- Click on “Backup”.
- Click on “More options”.
- Click on “Back up now”.
- Choose the files and folders that you want to back up.
- Click on “Back up now”.
Benefits of Rolling Back to Windows 10
Before we dive into the how-to part, let’s talk about why you might want to roll back to Windows 10. Here are some of the benefits:
Familiarity
Windows 11 comes with a new interface that might take some time to get used to. If you are accustomed to the layout and features of Windows 10, you may find Windows 11 confusing and difficult to navigate.
Compatibility
Some programs and devices might not work properly on Windows 11 due to compatibility issues. This can be a major problem if you rely on certain software or hardware for work or personal use.
Performance
Windows 11 requires higher hardware specifications compared to Windows 10. If your PC or laptop does not meet the minimum requirements, you may experience slower performance or even crashes.
Stability
As with any new operating system, Windows 11 might have some bugs or glitches that can affect the stability of your computer. Rolling back to Windows 10 can help you avoid these issues and ensure a more stable experience.
Rolling Back to Windows 10
To roll back to Windows 10 from Windows 11, follow these steps:
- Press the Windows key + I to open Settings.
- Click on “Update & Security”.
- Click on “Recovery”.
- Click on “Advanced startup”.
- Click on “Restart now”.
- Click on “Troubleshoot”.
- Click on “Advanced options”.
- Click on “Go back to the previous version of Windows”.
- Follow the on-screen instructions to complete the rollback process.
Conclusion
Rolling back to Windows 10 from Windows 11 is a relatively simple process. By following the steps outlined in this article, you can ensure a smooth transition back to the older operating system. Remember to check your device’s compatibility with Windows 10 before rolling back, and always create a backup of your important files and data before proceeding with the rollback process.
Read Back: Best Ways to Sideload Android Apps on Windows 11
FAQs
- Will rolling back to Windows 10 delete my files? No, rolling back to Windows 10 should not delete any of your files. However, it is always a good idea to create a backup of your important files and data before proceeding with the rollback process.
- How long does the rollback process take? The rollback process can take anywhere from 30 minutes to several hours, depending on the speed of your computer and the amount of data that needs to be transferred.
- Can I roll back to Windows 10 if I upgraded from Windows 7 or Windows 8.1? No, you cannot roll back to Windows 10 if you upgraded from Windows 7 or Windows 8.1.